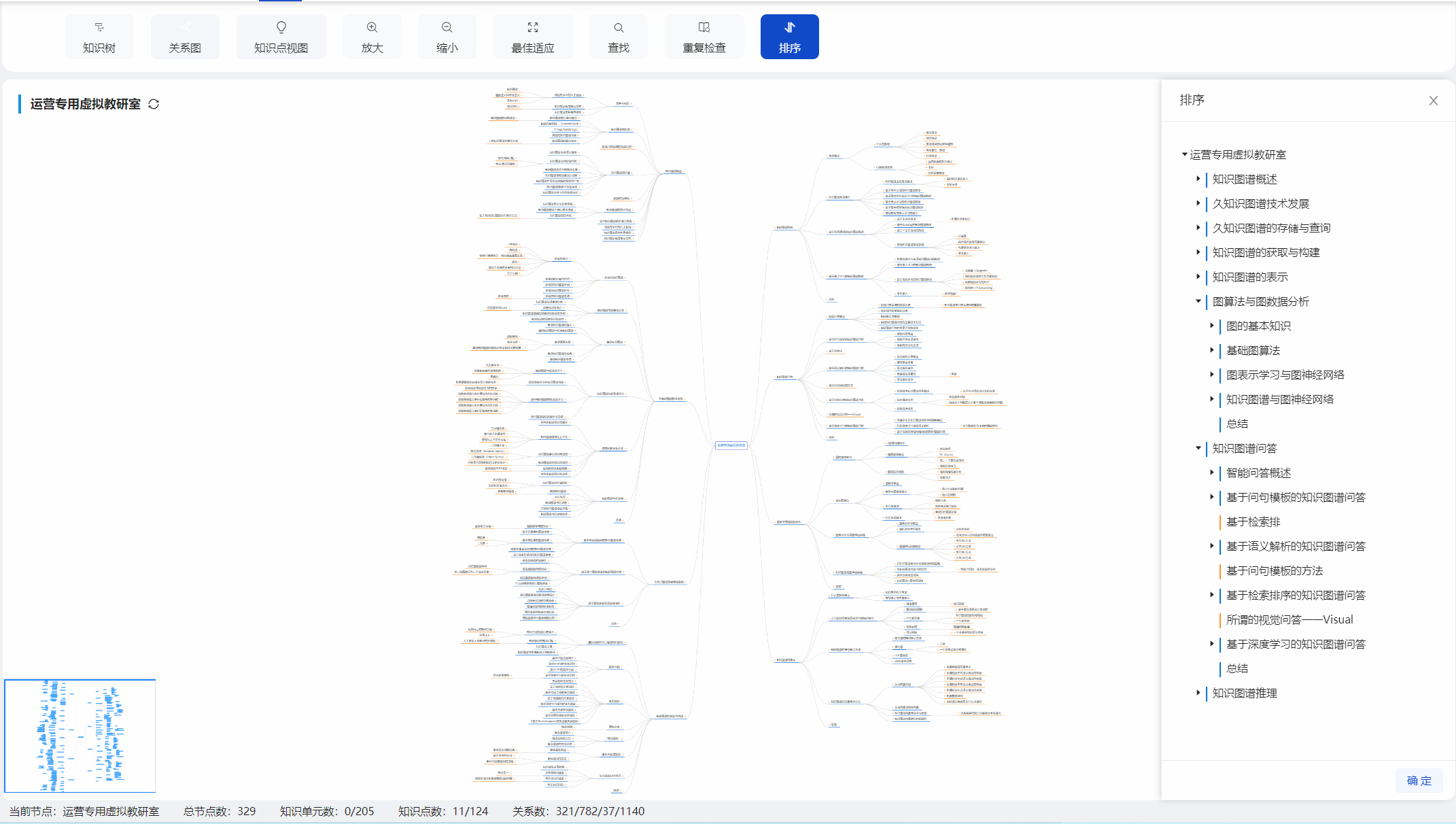# 教育知识图谱服务平台操作手册
教育知识图谱服务平台旨在面向多领域、多学科,为用户提供简单、易操作的编辑工具。通过平台工具,能够构建全面多层级的学科领域知识图谱。在构建图谱的过程中,融入了人工智能技术,实现对上传文本内容智能识别、知识挖掘、自动抽取、关系匹配等功能。同时为用户提供团队在线协作功能,凝聚多方智慧协同搭建完成知识图谱。
通过以下内容对功能和流程进行一一介绍。
# 一、进入图谱
当用户登录进入系统后,系统会根据用户所属的项目组(项目组及成员统一由管理员创建),显示所在项目组中全部知识图谱(知识图谱统一由管理员创建)。
# 1.1首页显示分类介绍
首页显示的知识图谱分为两类:一类为有任务图谱,表示项目组其他成员给用户分配了任务,在图谱右上角会有任务数量提醒,需要及时完成,任务完成后,提醒自动消失;另一类为无任务图谱,表示图谱中没有需要完成的任务,只能查看图谱内容。
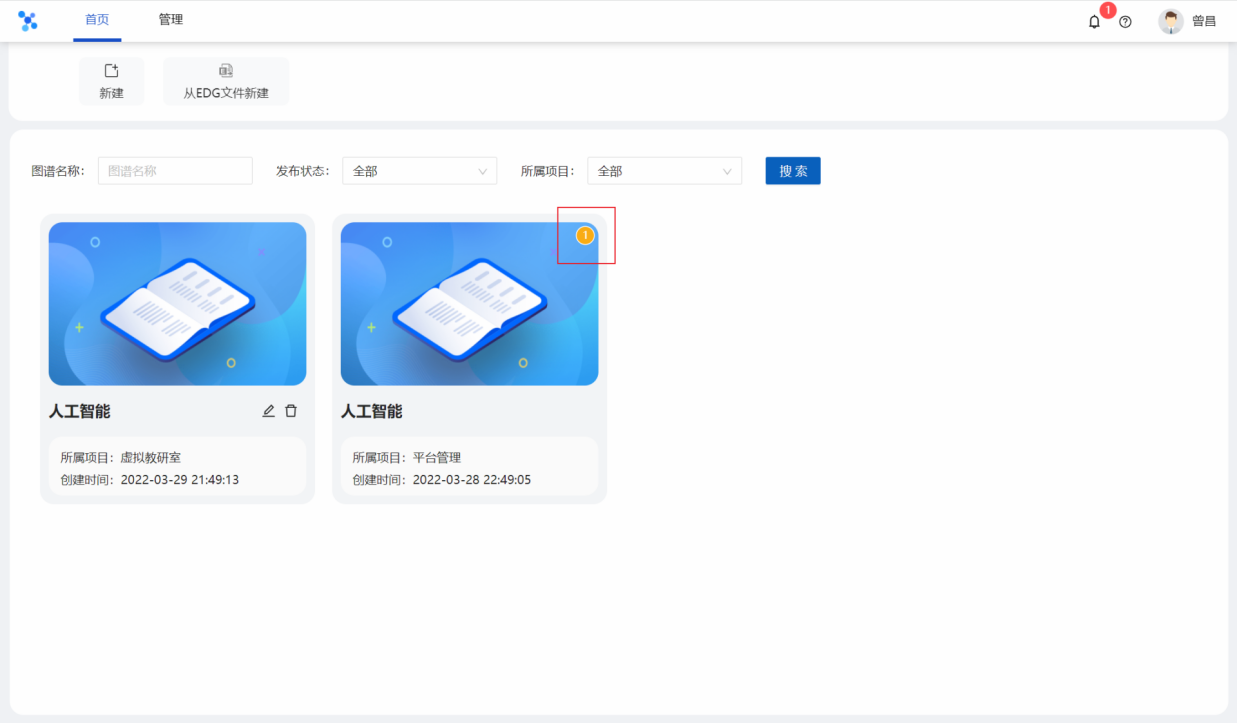
# 1.2图谱显示内容介绍
对于一个图谱显示内容分为两种:一种是分配给用户的节点,显示为正常颜色;另一种是没有分配到任务的节点,显示为灰色,即只能查看节点内容。
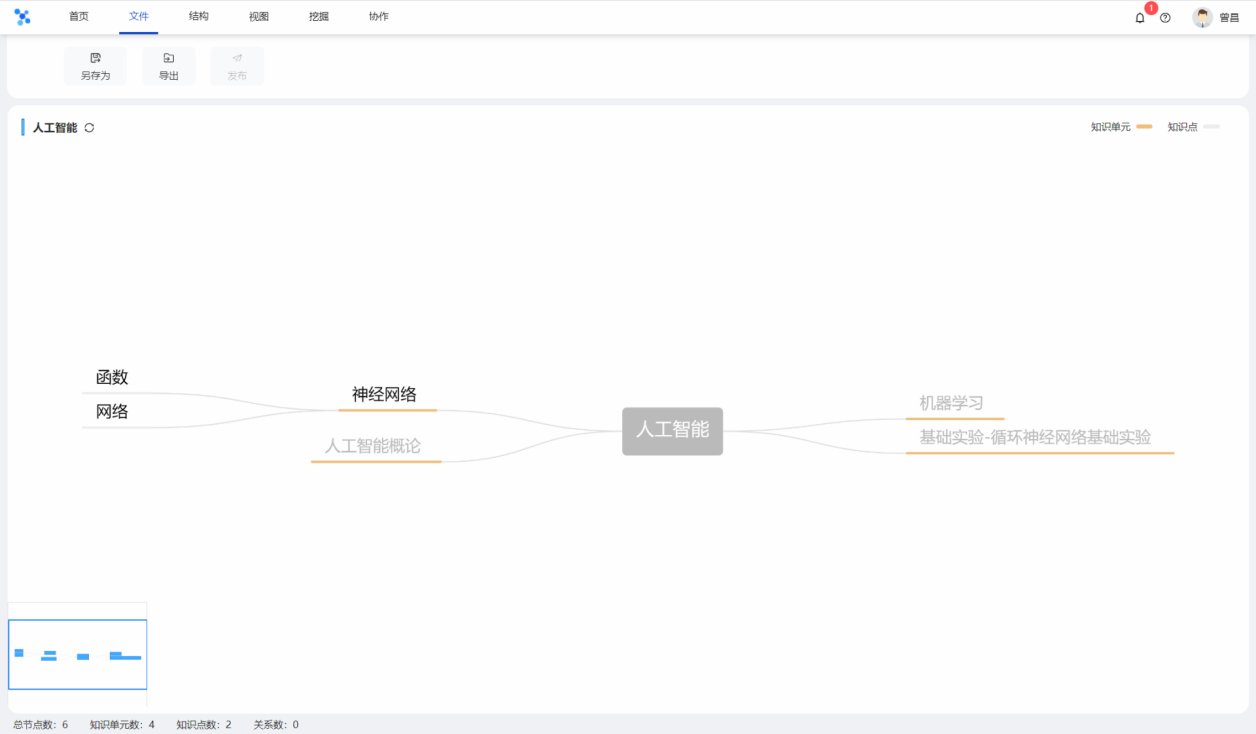
# 1.3菜单栏工具介绍
菜单栏工具显示分为两种状态:一种可选中状态,表示有操作权限;另一种为不可选中状态,颜色为灰色,表示没有操作权限,其中在菜单栏【结构】栏中,需要选中一个节点,就会显示有权限操作的模块。
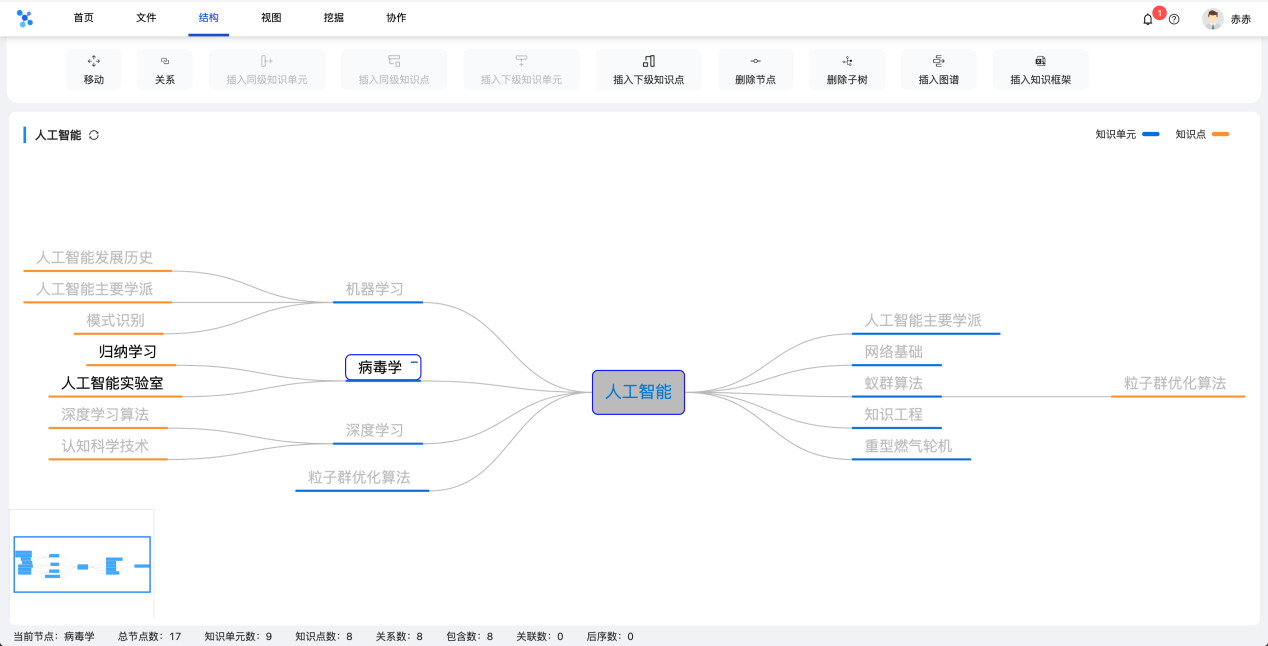
# 1.4知识树节点类型介绍
知识树节点分为知识点和知识单元两种,不同点在于:知识点位于图谱的末级,编辑结构时,只能插入同级节点,不能插入下一级节点,知识点属于知识单元下级节点;而知识单元,可以插入下级和同级节点,一个知识单元下级存在多个知识点和知识单元。
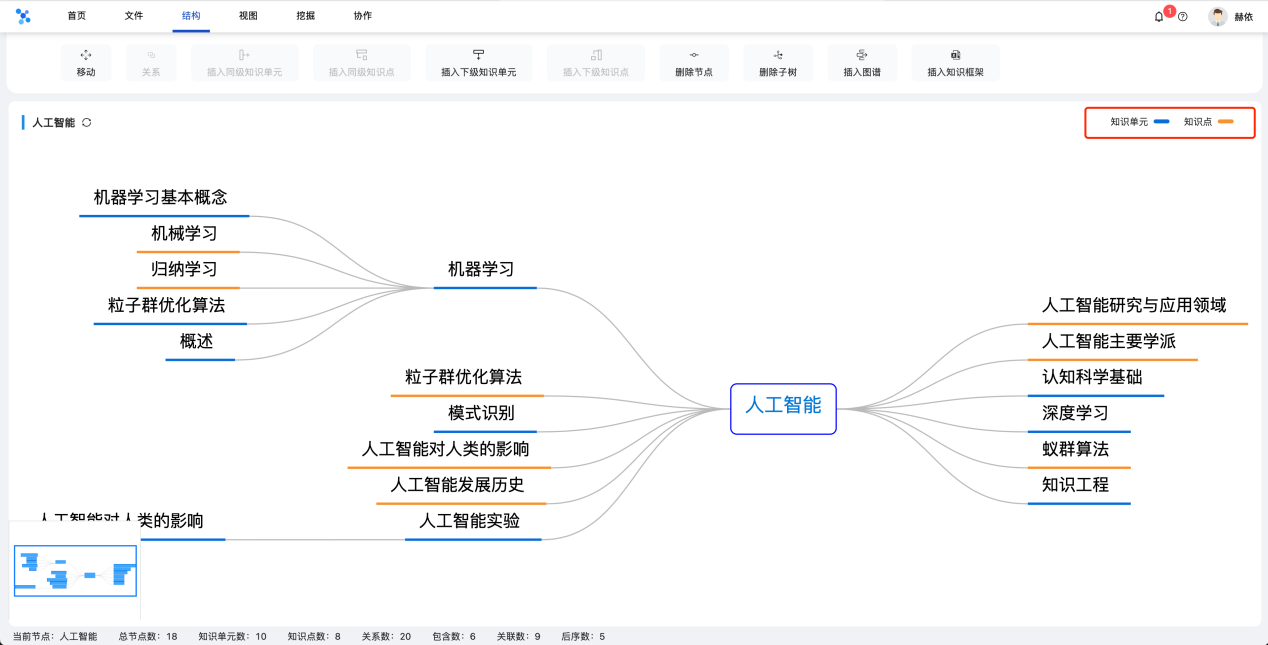
# 1.5 节点关系介绍
对于节点关系的展现方式为关系视图,展现节点之间关联和后序关系。关联表示内容有相关联关系;后序表示先后逻辑关系。其中在知识树中添加节点之间的关联及后序关系,在关系图中删除和查看节点之间关联和后序关系。
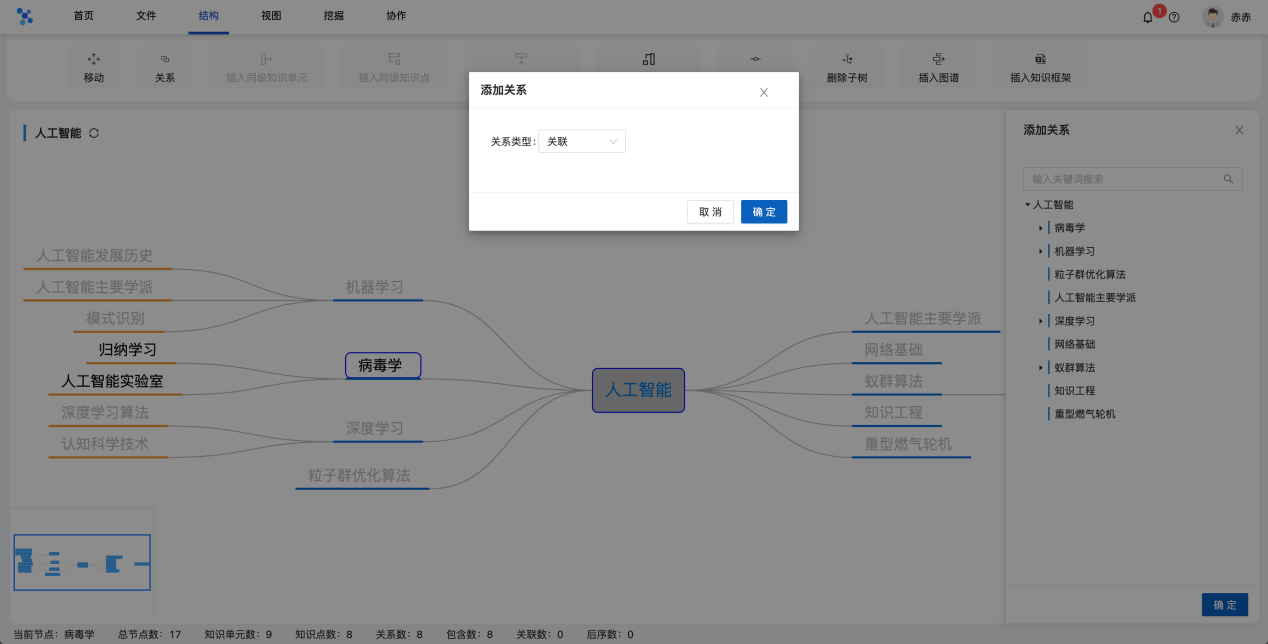
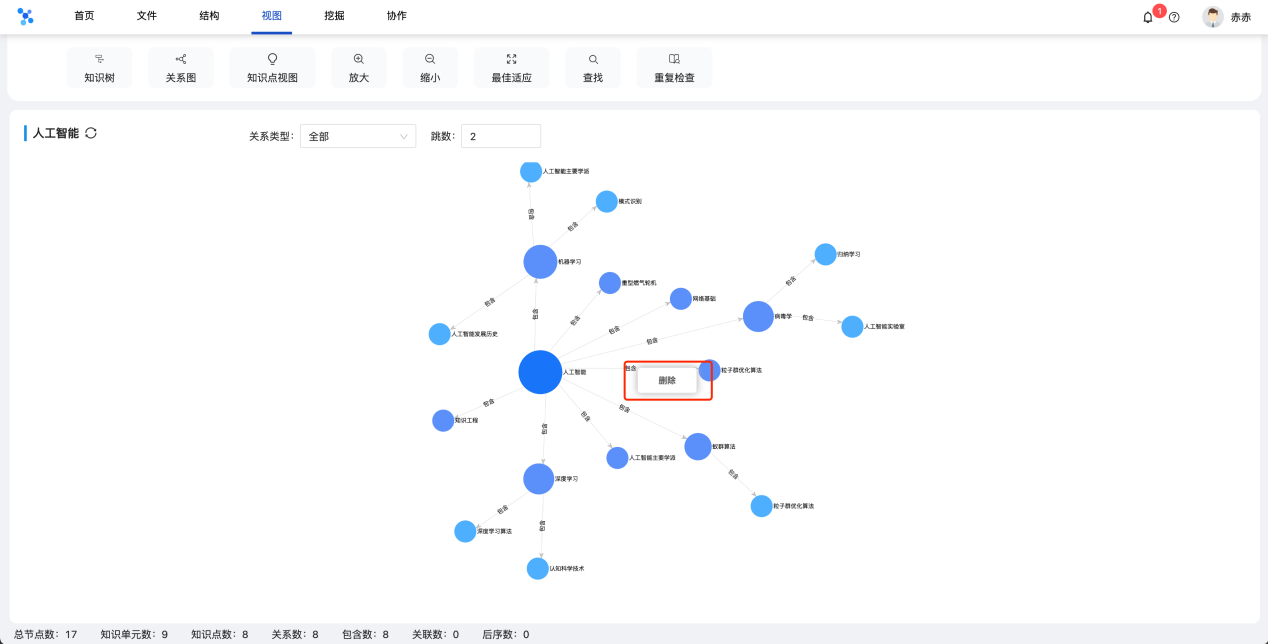
# 1.6任务消息提醒介绍
当用户收到任务消息时,系统右上角会有消息数量通知,点击之后跳转任务列表,数量会自动消失;
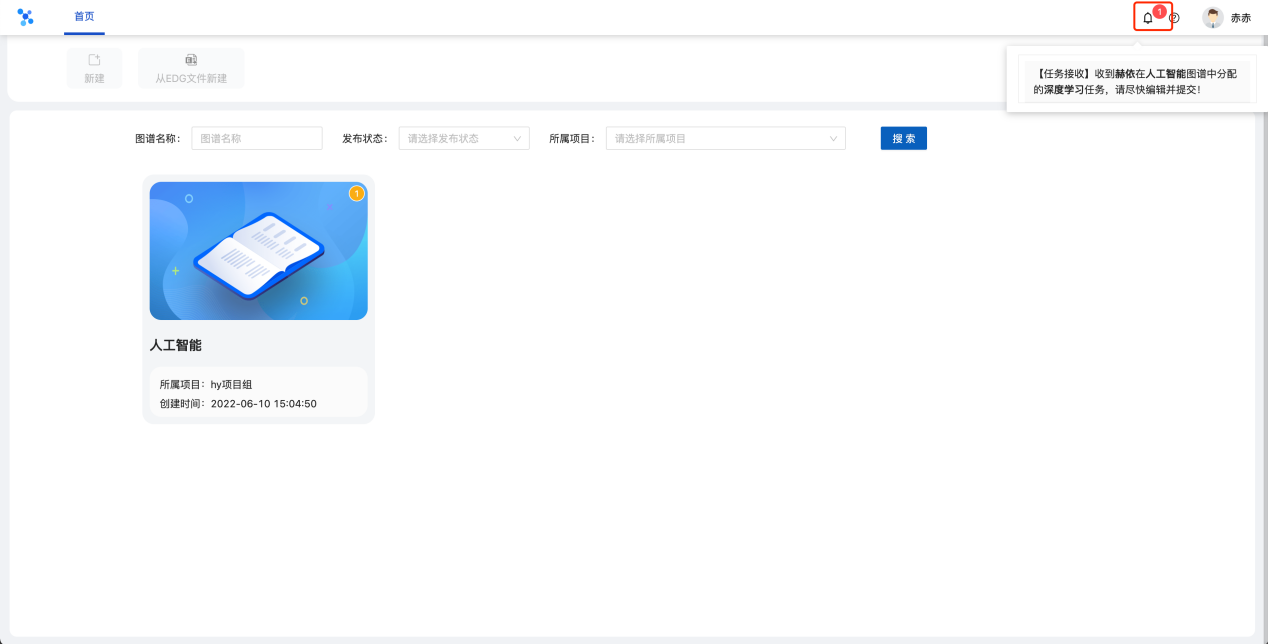
# 1.7个人中心介绍
当用户需要修改个人信息、修改密码以及退出系统时,选择右上角用户名,就能完成以上内容。
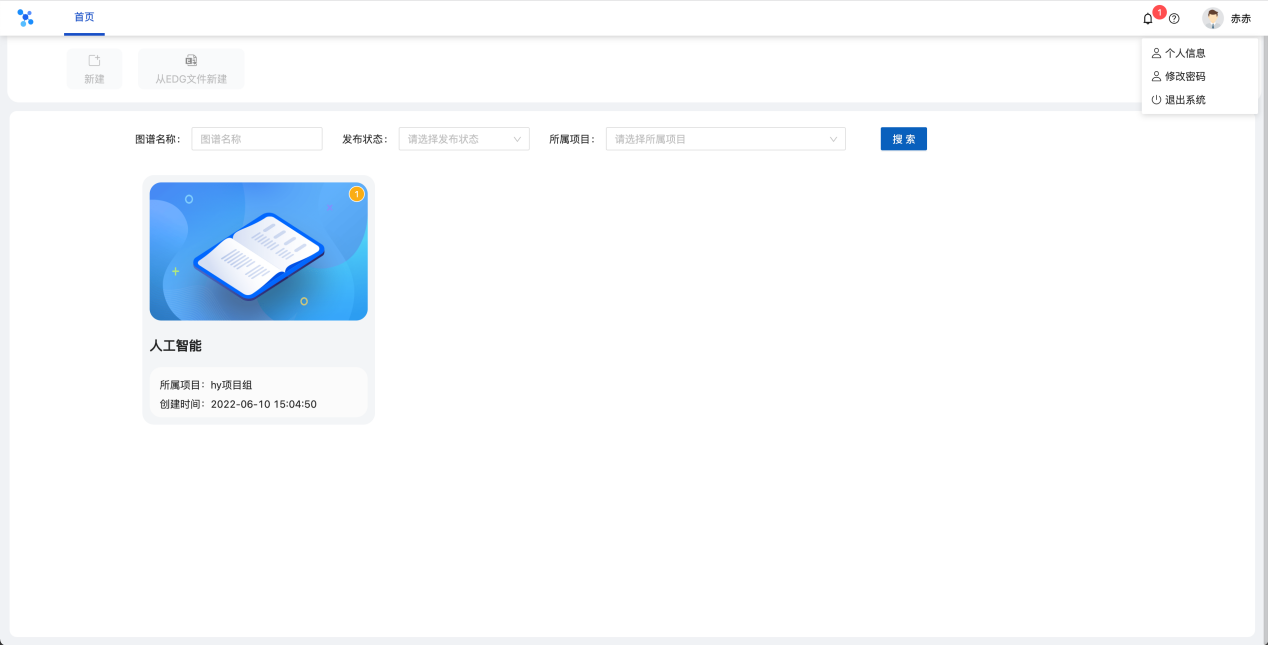
# 1.8试用申请
用户点击【试用申请】,可以修改项目名称,试用期限为一个月,并有相关提示。在这一个月的试用期内,用户最多可以创建5个图谱。试用项目成员仅包含本人,不能添加其他用户作为项目成员。
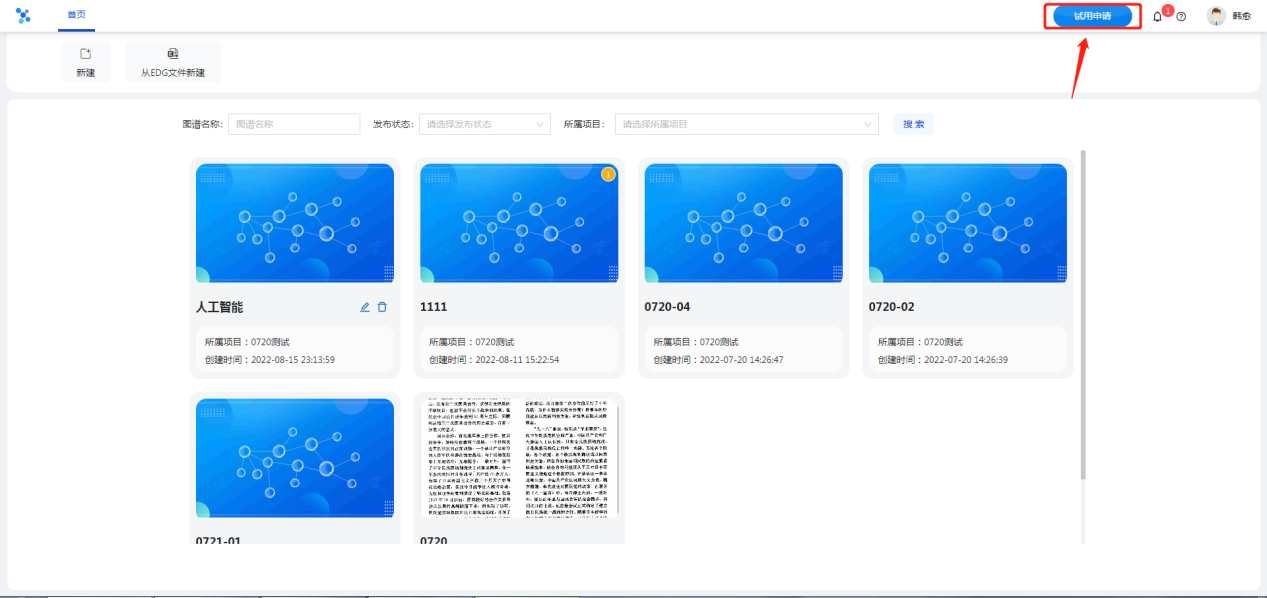
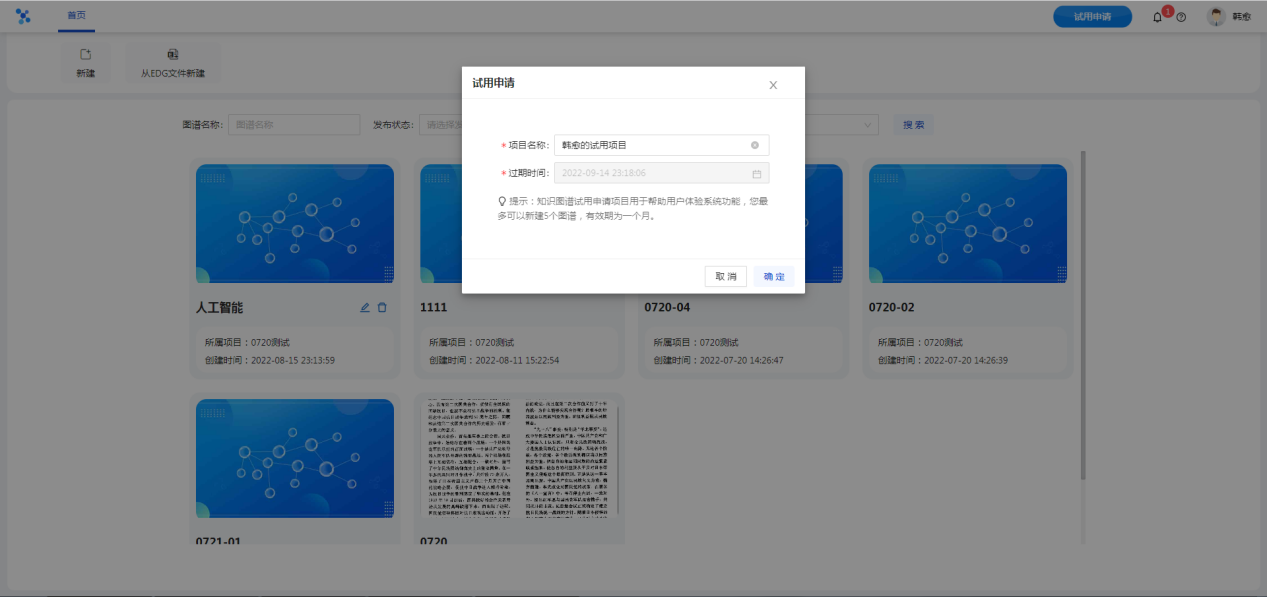
# 二、创建知识单元
知识单元的创建分为两种方式:一种为手动方式,进入到知识图谱后,选择节点,逐一的插入同级或者下级知识单元;另一种为自动方式,通过图像识别和内容抽取方式,自动创建知识单元。
# 2.1手动创建知识单元
单击知识图谱进入详情;
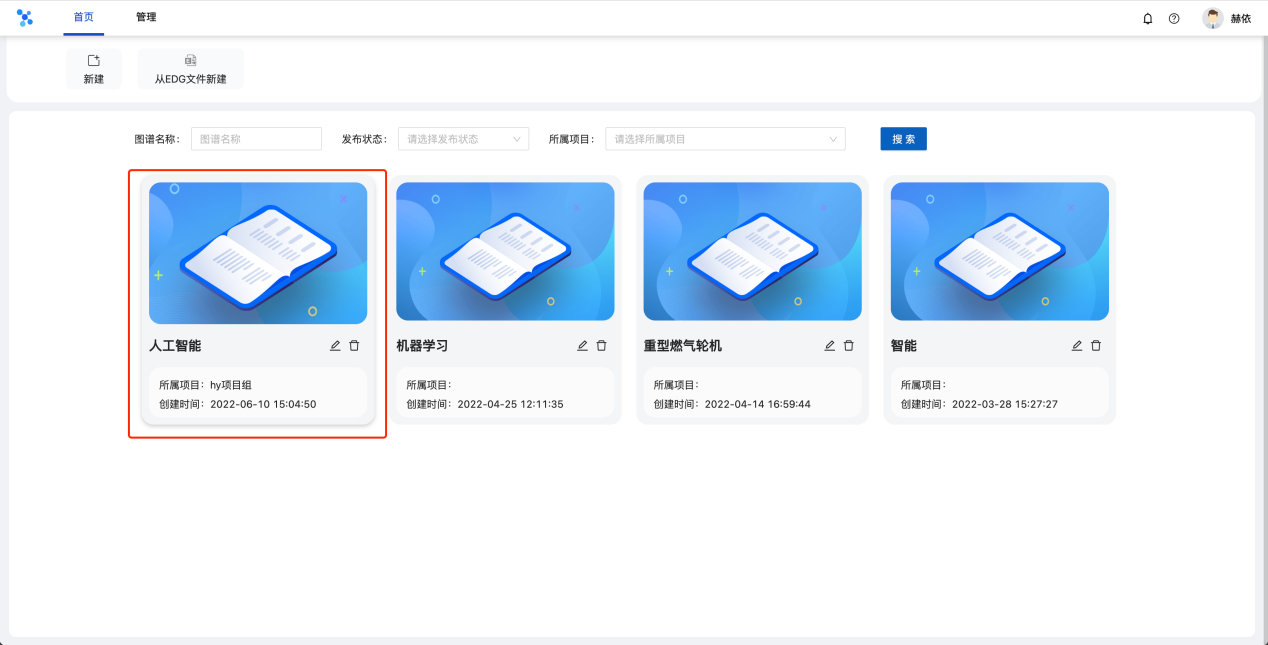
点击【结构】下【插入下级知识单元】,输入知识单元名称;
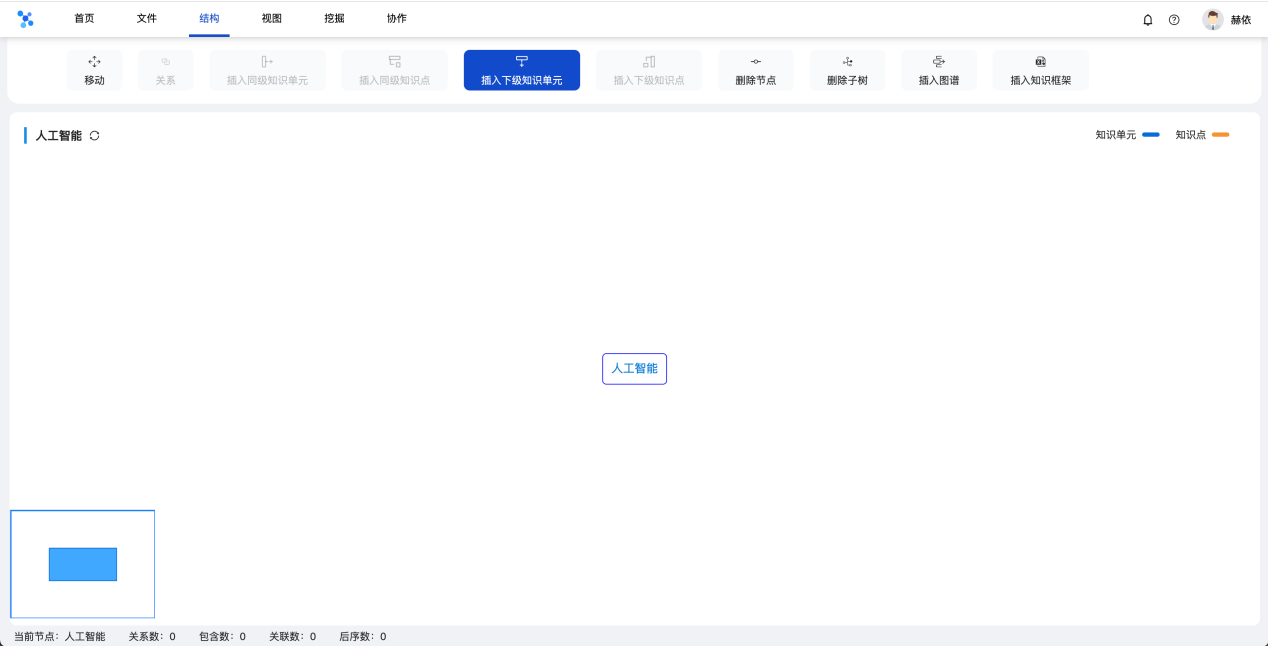
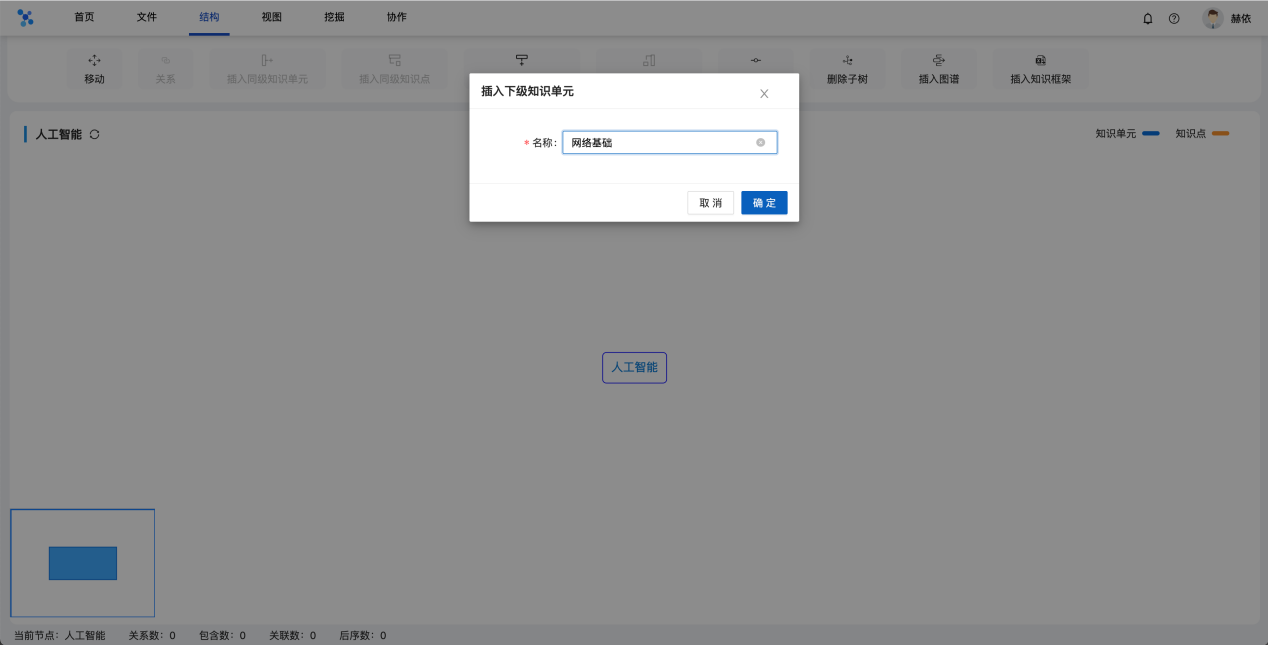
点击【结构】下【插入同级知识单元】,输入知识单元名称。
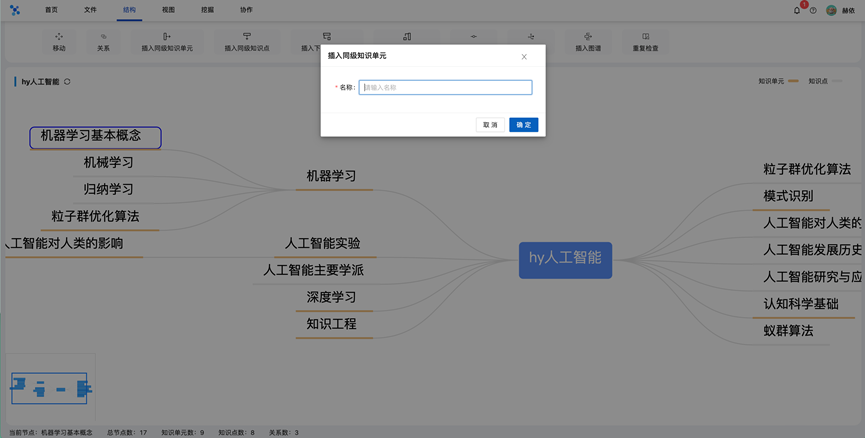
# 2.2自动创建知识单元
选择【挖掘】下【文本素材】,点击【添加素材】,点击【选择上传文件】,选择要上传的文件,输入名称、应用类型、描述内容,再点击【确定】即可。
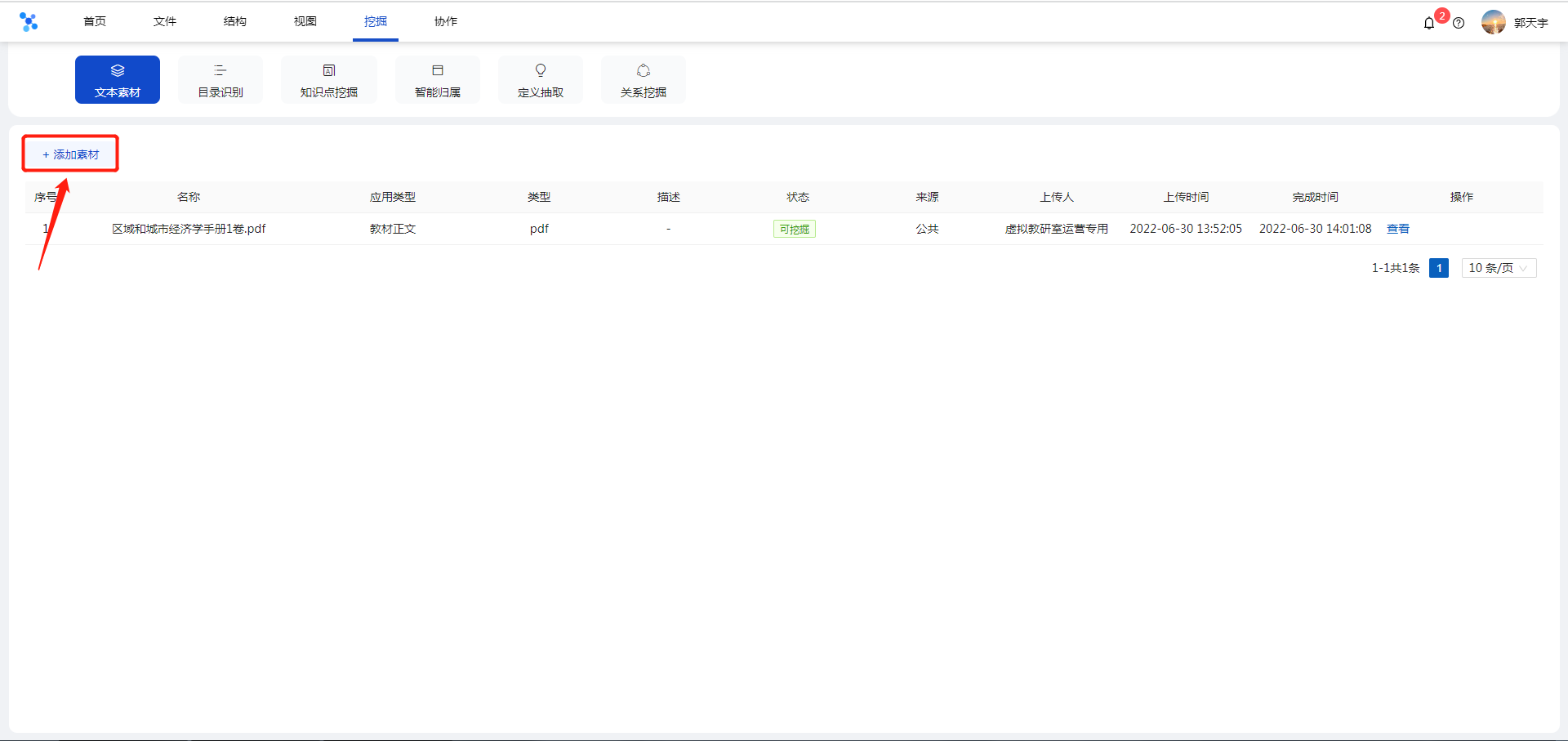
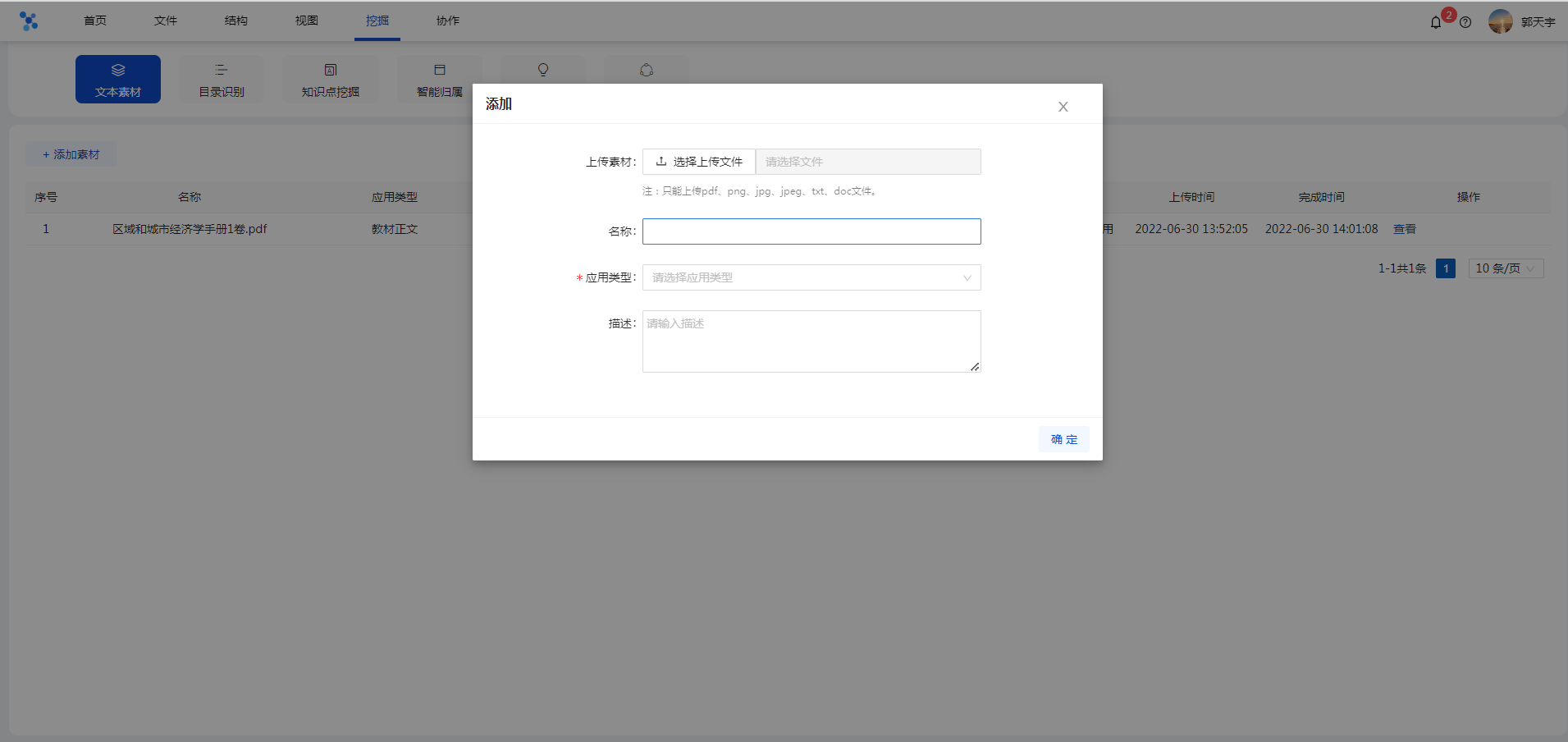
选择【挖掘】下【目录识别】,确定好文本素材和页码,进行勾选,点击【校对】。
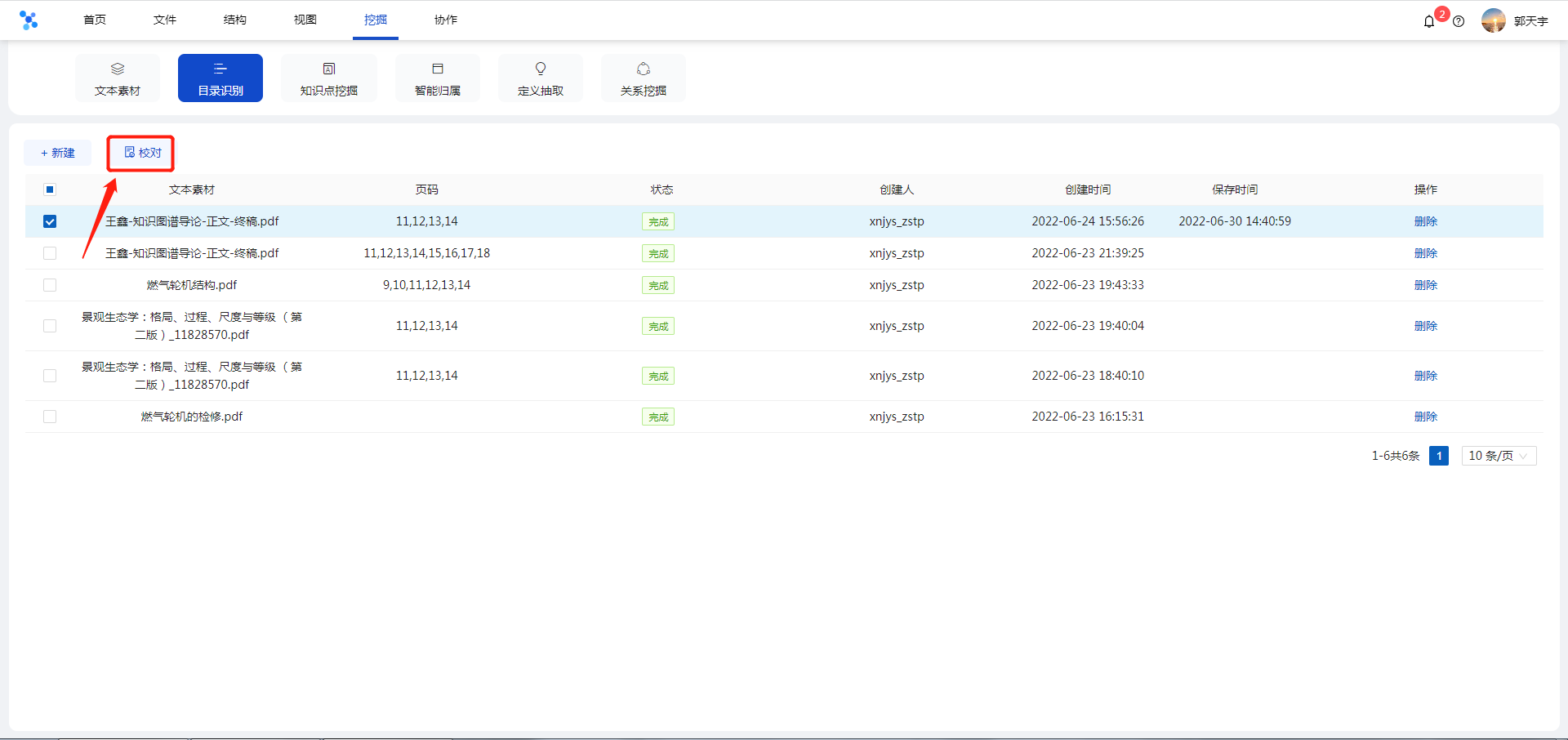
在左侧【当前知识树】中,灰色节点表示没有操作权限,在左侧当前知识树上选中A节点,再到右侧目录识别结果中选中B节点,点击【添加】,即可完成把B节点放在A节点下。
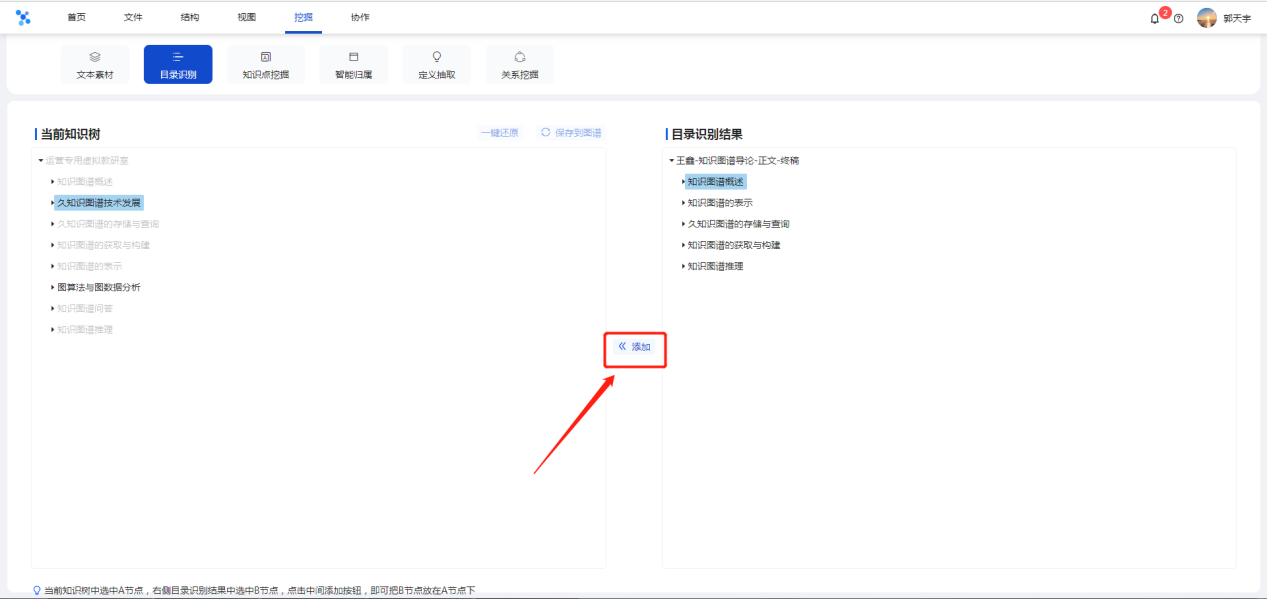
# 三、创建知识点
知识点的创建分为两种方式:一种为手动方式,进入到知识图谱后,选择节点,逐一的插入同级或者下级知识点;另一种为自动方式,通过图像识别和内容抽取方式,自动将相关的知识点归属到知识单元上。知识点创建以后,分为已归属知识点和未归属知识点,通过知识点视图,能够清楚的看到全部的知识点,还能根据类型和字典对知识点分类,通过关键字对知识点查询和对未归属知识点删除。
# 3.1手动创建知识点
点击【结构】下【插入同级知识点】,填写知识点名称。
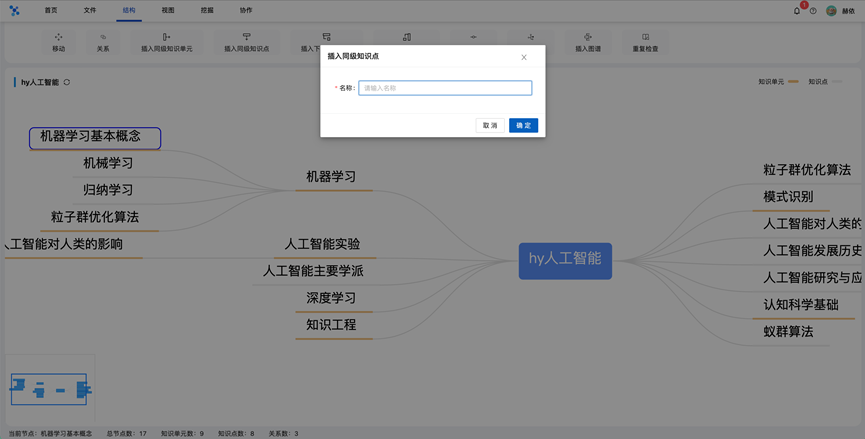
点击【结构】下【插入下级知识点】,填写知识点名称。
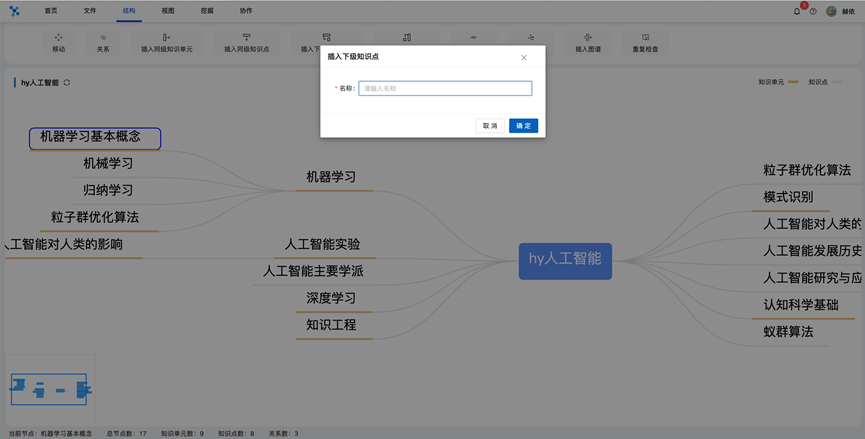
# 3.2自动创建知识点
选择【挖掘】下【知识点挖掘】,点击【新建】,选择识别后的文本素材和挖掘的知识点字数范围,点击【确定】。
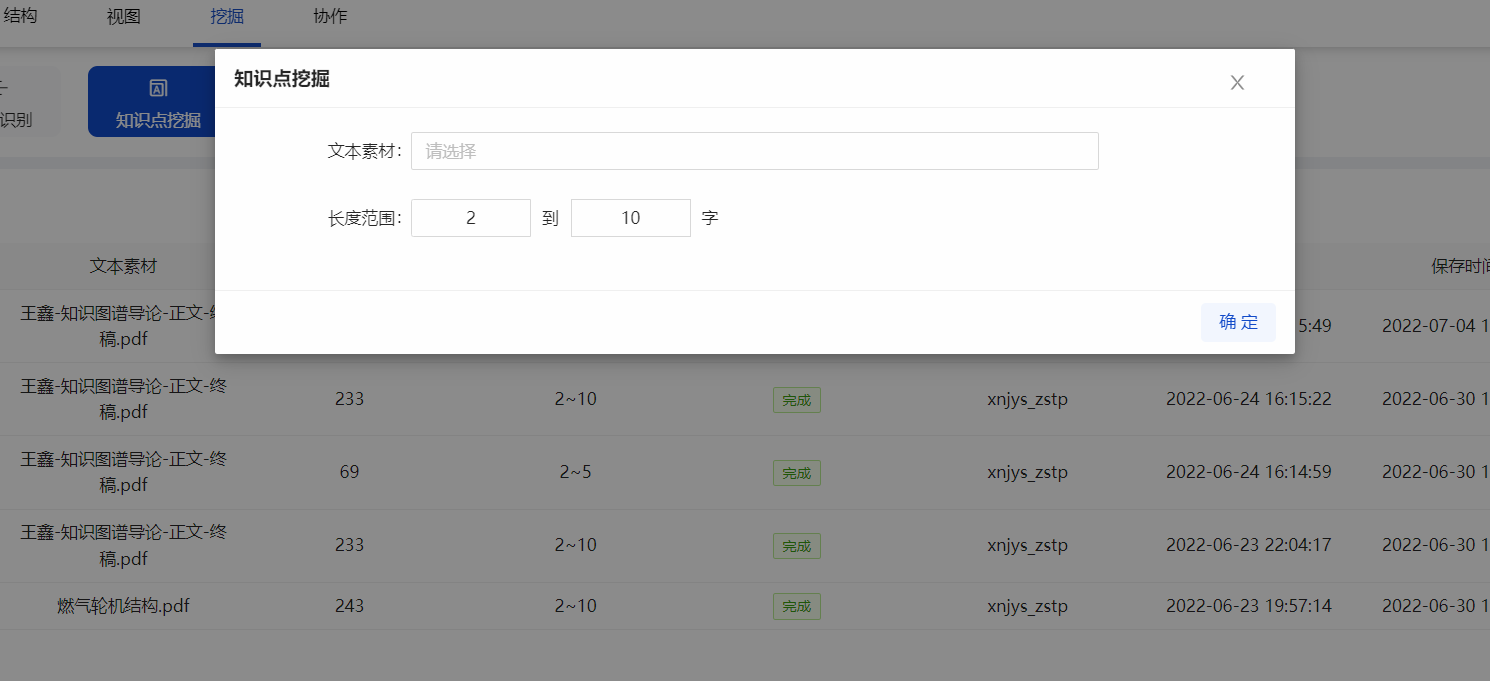
勾选已完成识别状态的知识点集,点击【校对】,如图所示。
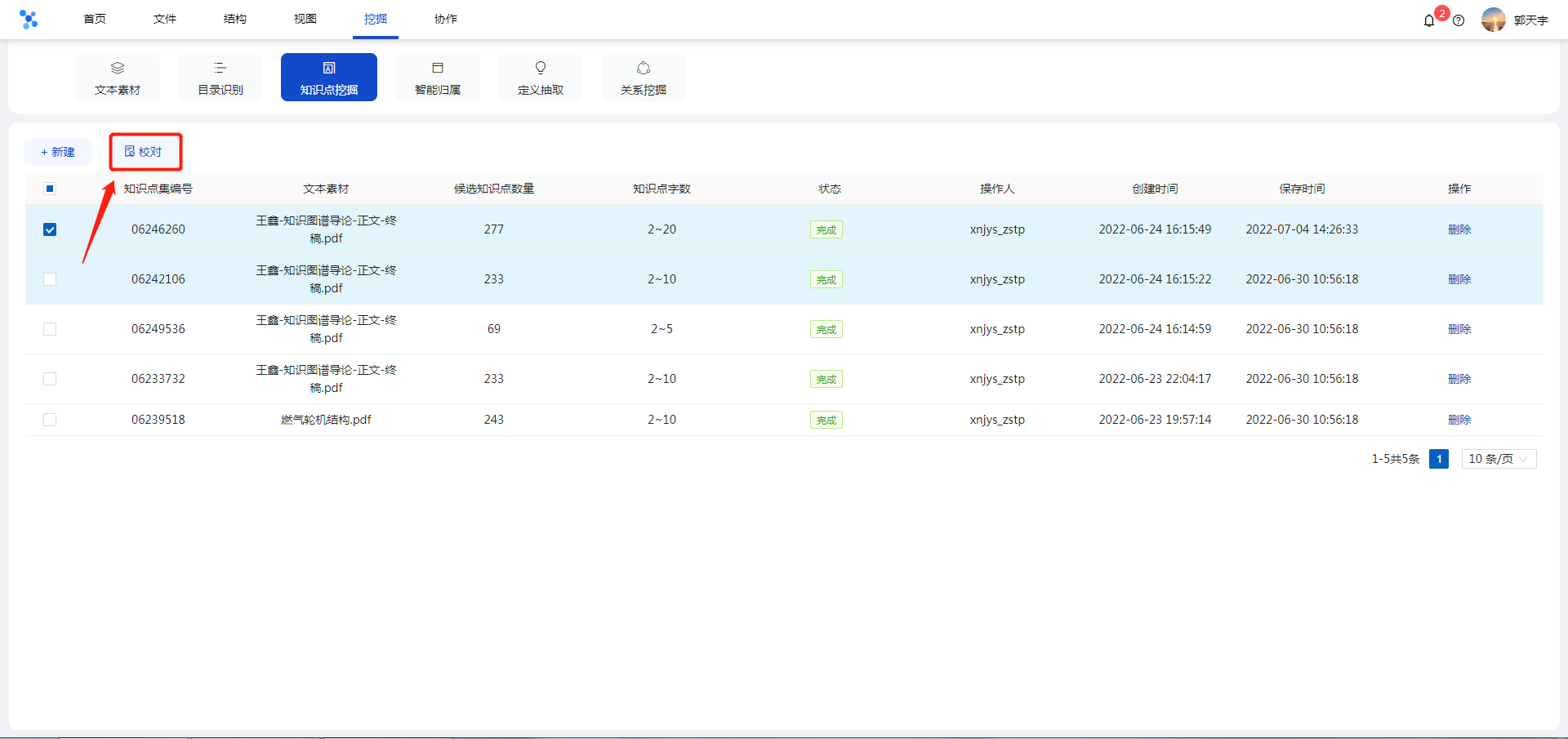
展示候选知识点和已有知识点的数量及详情,通过点击【图谱去重】,自动对重复知识点名称去掉。
通过点击【分组】、【字典】、关键字,完成对知识点的查询,完成对知识点的编辑和删除整理工作。
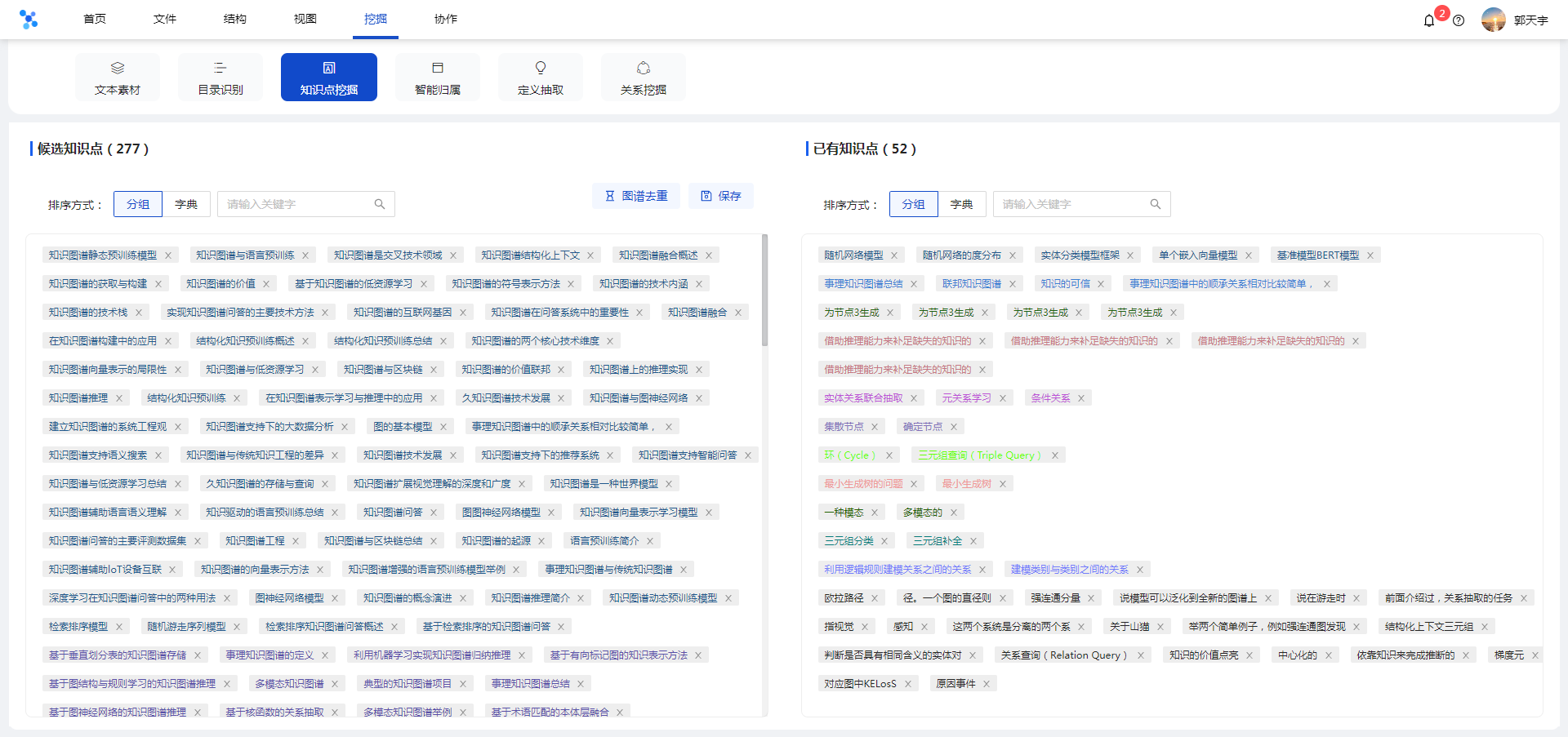
知识点整理后,点击【挖掘】下【智能归属】,点击【新建】,选择整理好的知识点集编号、知识单元、文本素材等内容,点击【开始挖掘】。
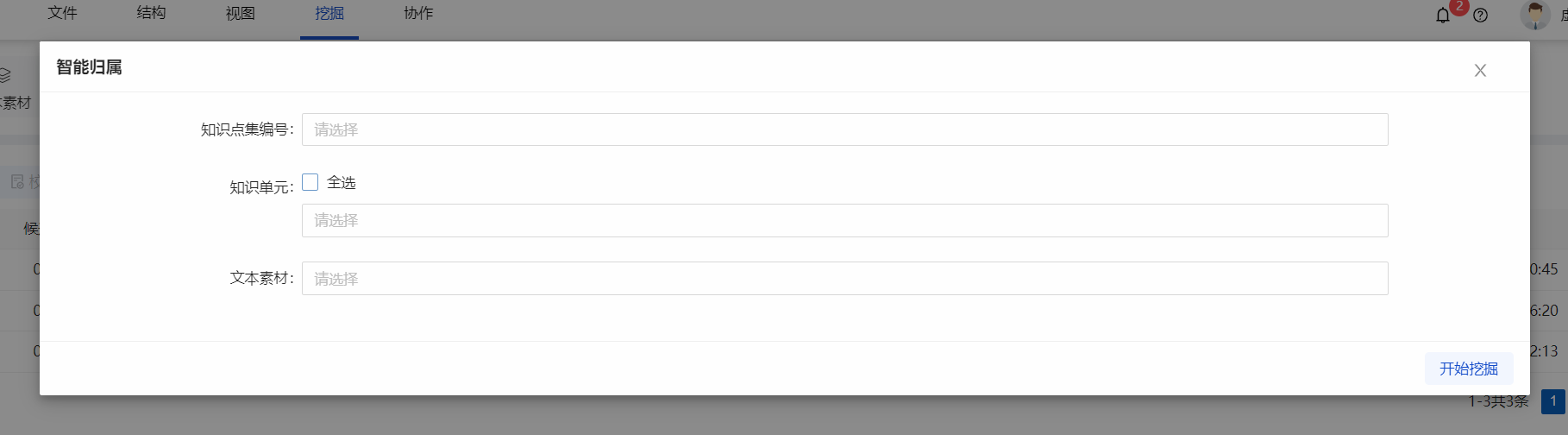
勾选已完成识别状态的待归属数据,点击【校对】,如图所示。
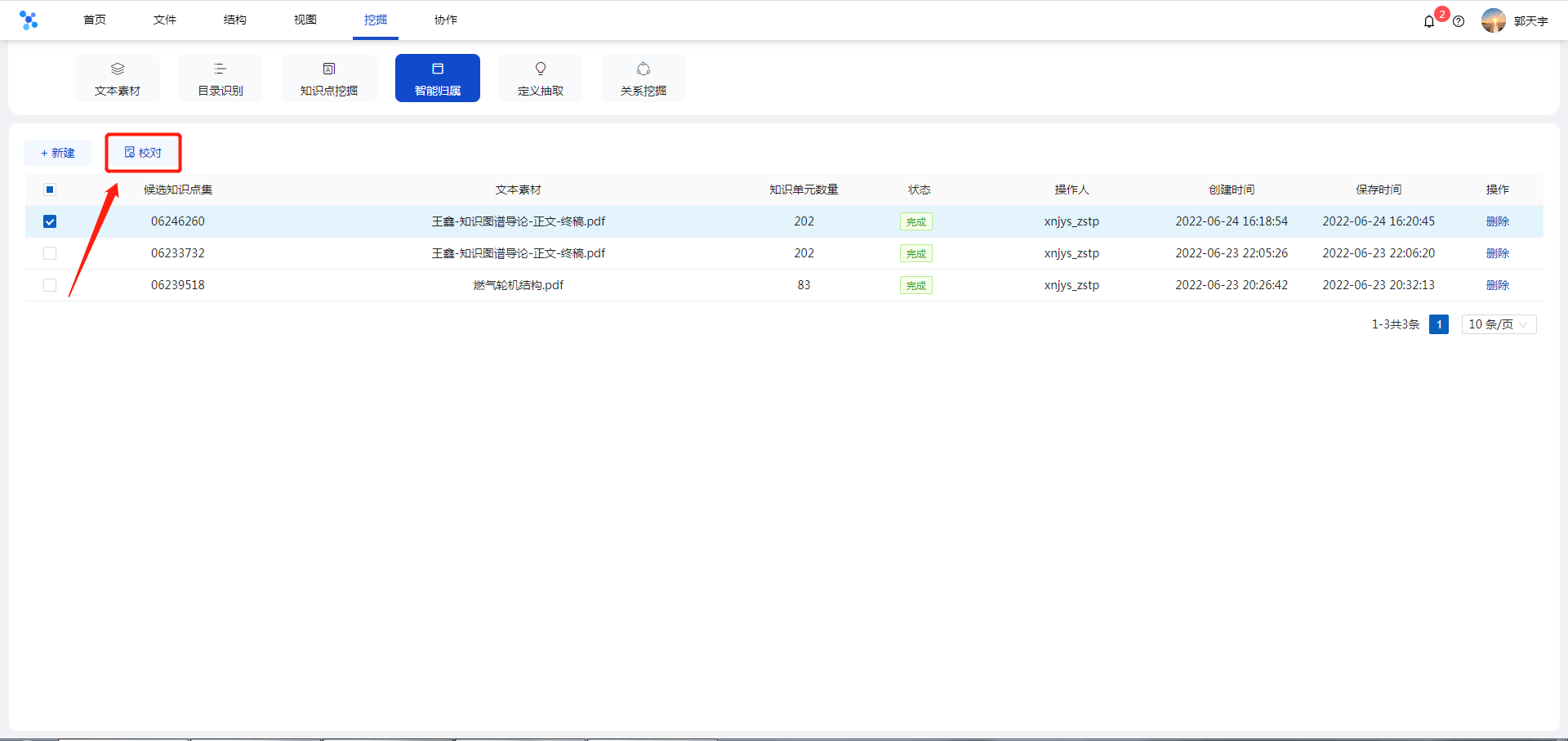
展示左侧是拟归属知识点,右侧是未归属知识点。左侧知识单元为选择需要被归属的知识单元,挂接知识点为自动挖掘出与知识单元有归属关系的知识点,右侧未归属知识点为未与选择的知识单元找到归属关系的知识点。
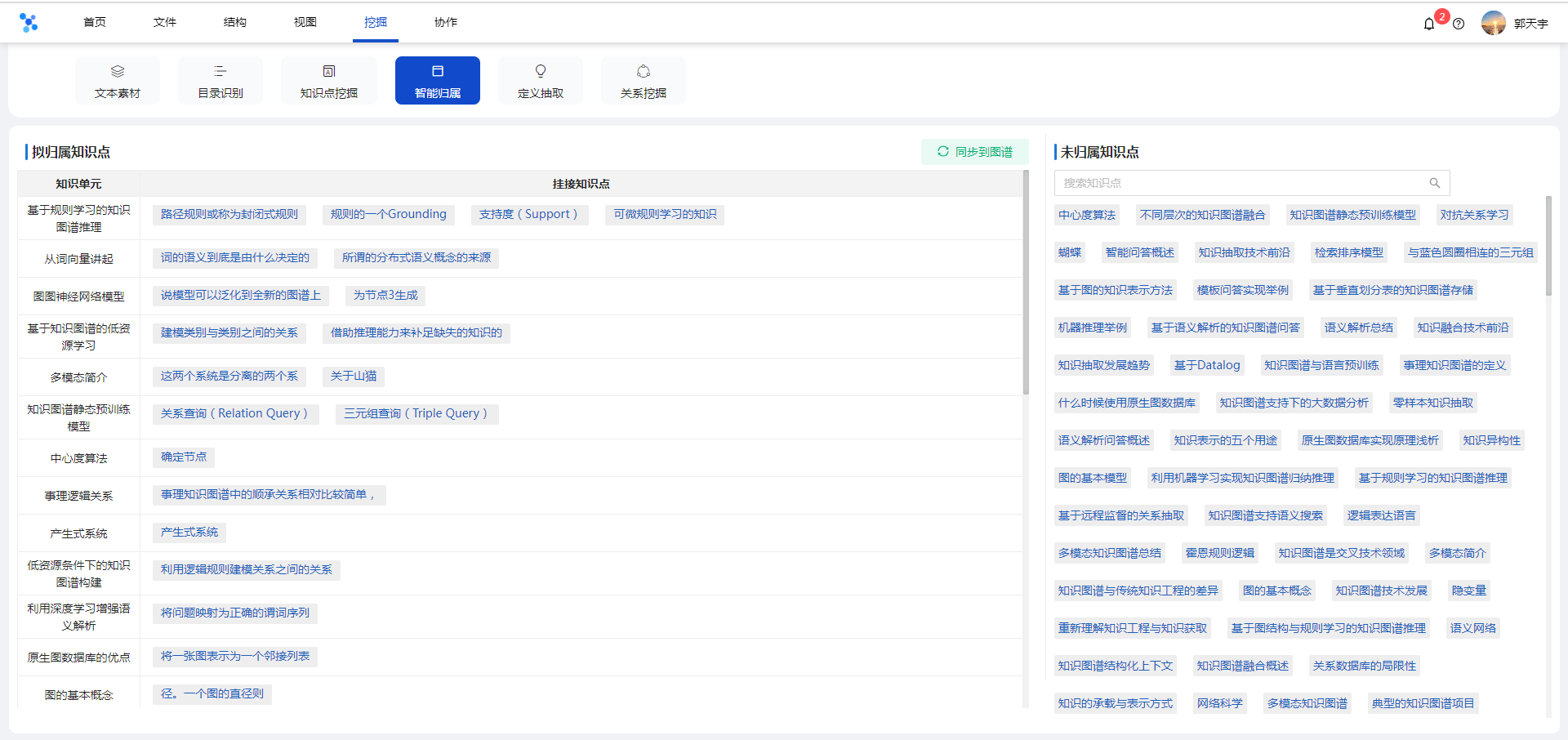
对于左侧的挂接知识点和右侧的未归属知识点,系统提供拖拽的方式,点击长按选中某个知识点,通过移动鼠标左右来回拖拽,根据实际情况,调整完知识点成与知识单元的归属关系。
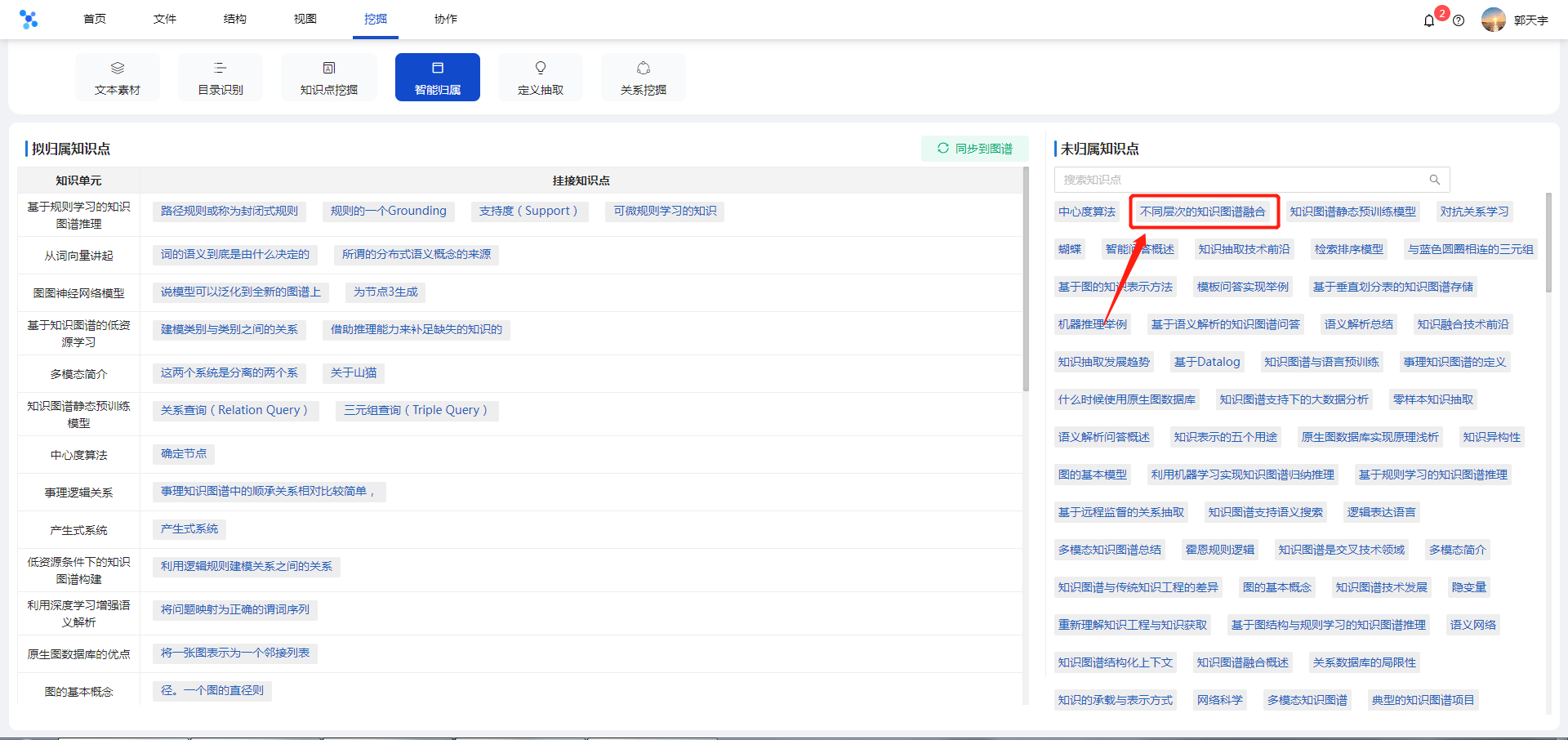
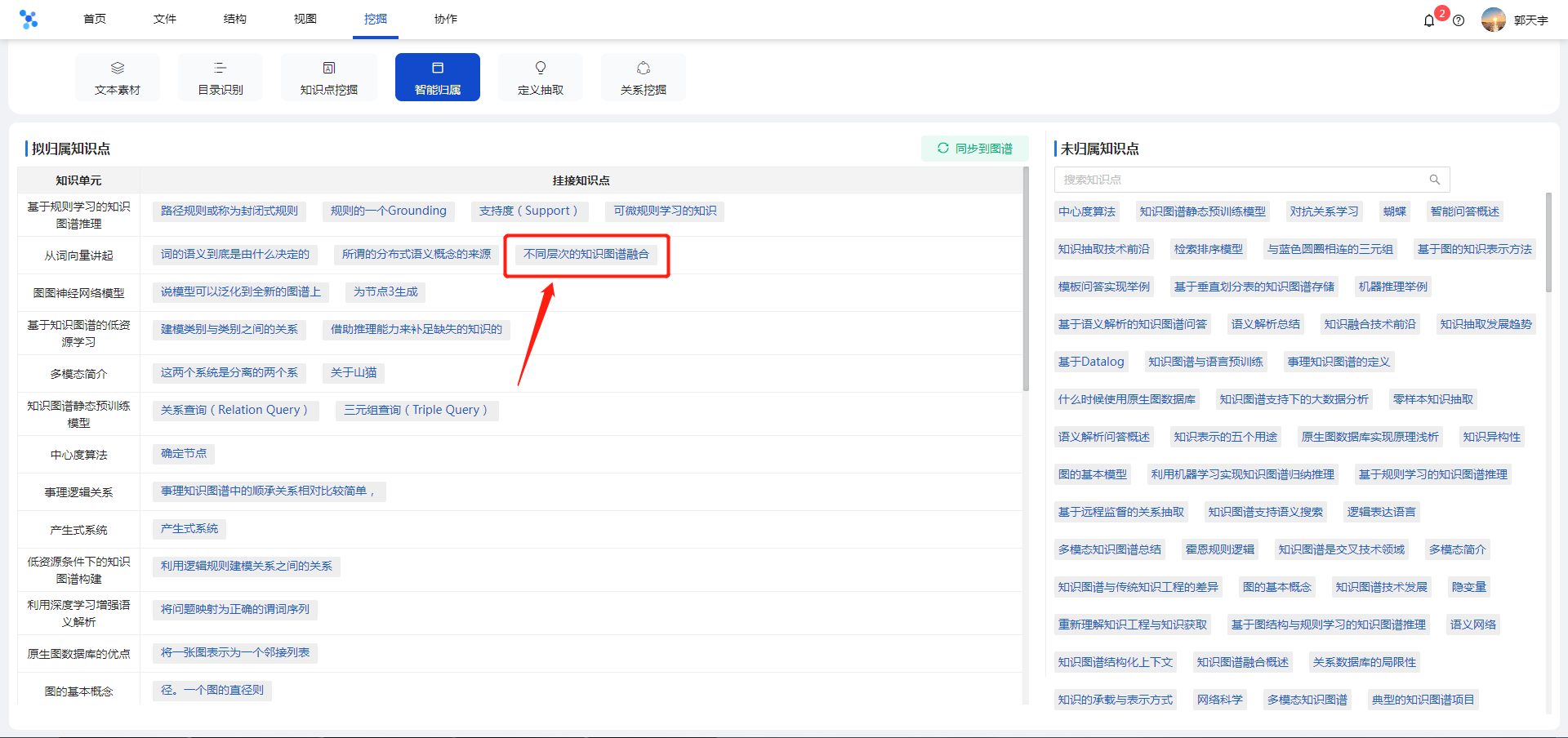
移动操作完后,切记需要点击【同步到图谱】,则调整好的知识点与知识单元的归属关系会同步到知识树中。
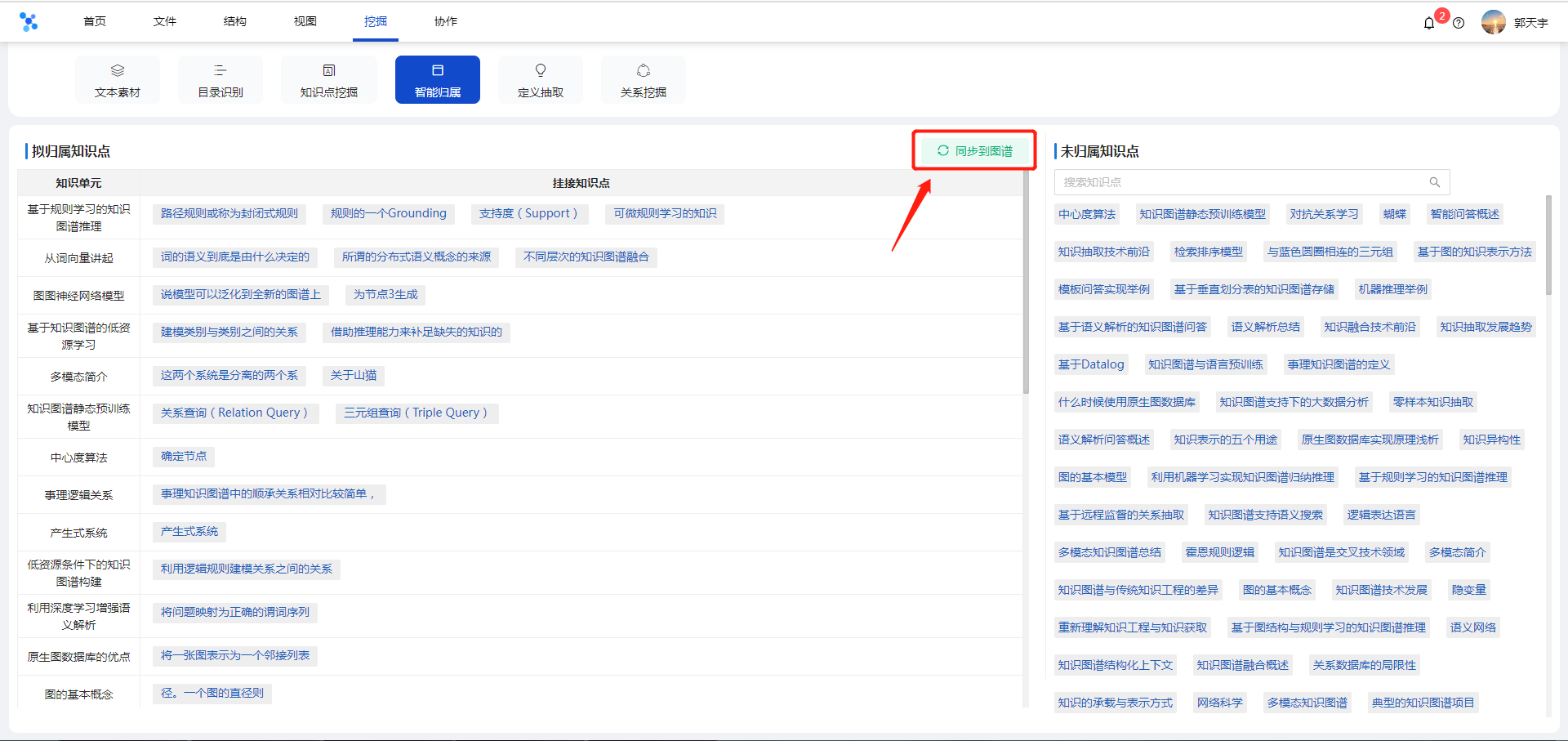
# 3.3知识点视图
点击【知识点视图】,显示全部知识点;可输入关键字查询。右侧排序方式可按分组或字典排序。
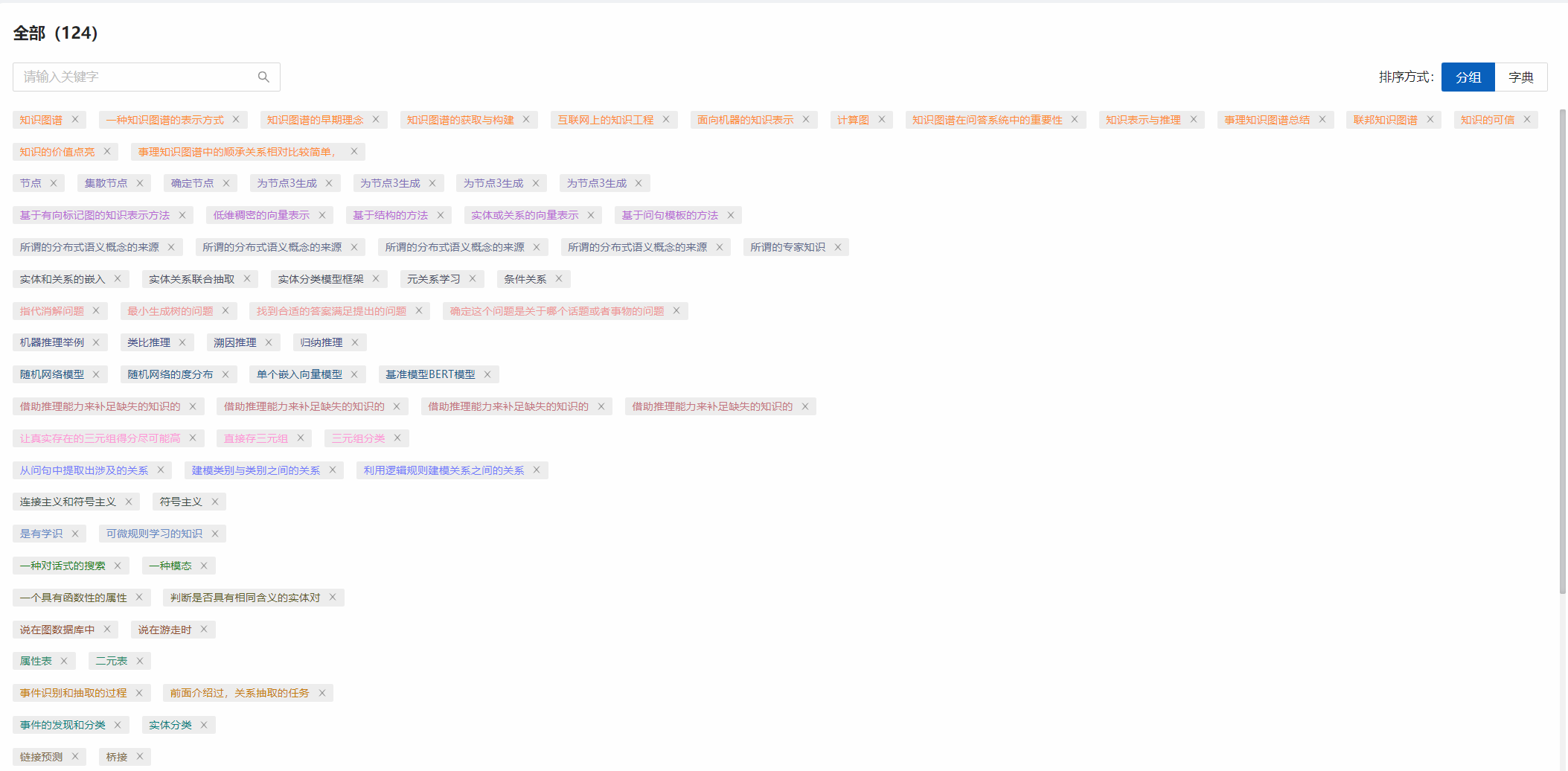
# 四、创建知识点描述
创建知识点描述分为两种方式,一种是手动创建,通过编辑知识点内容;另一种是自动创建,通过定义抽取,自动抽取出描述内容。
# 4.1手动创建知识点描述
点击【查看描述】后,会显示该知识点的描述,用户可对描述进行编辑,支持对知识点编辑多个描述内容;
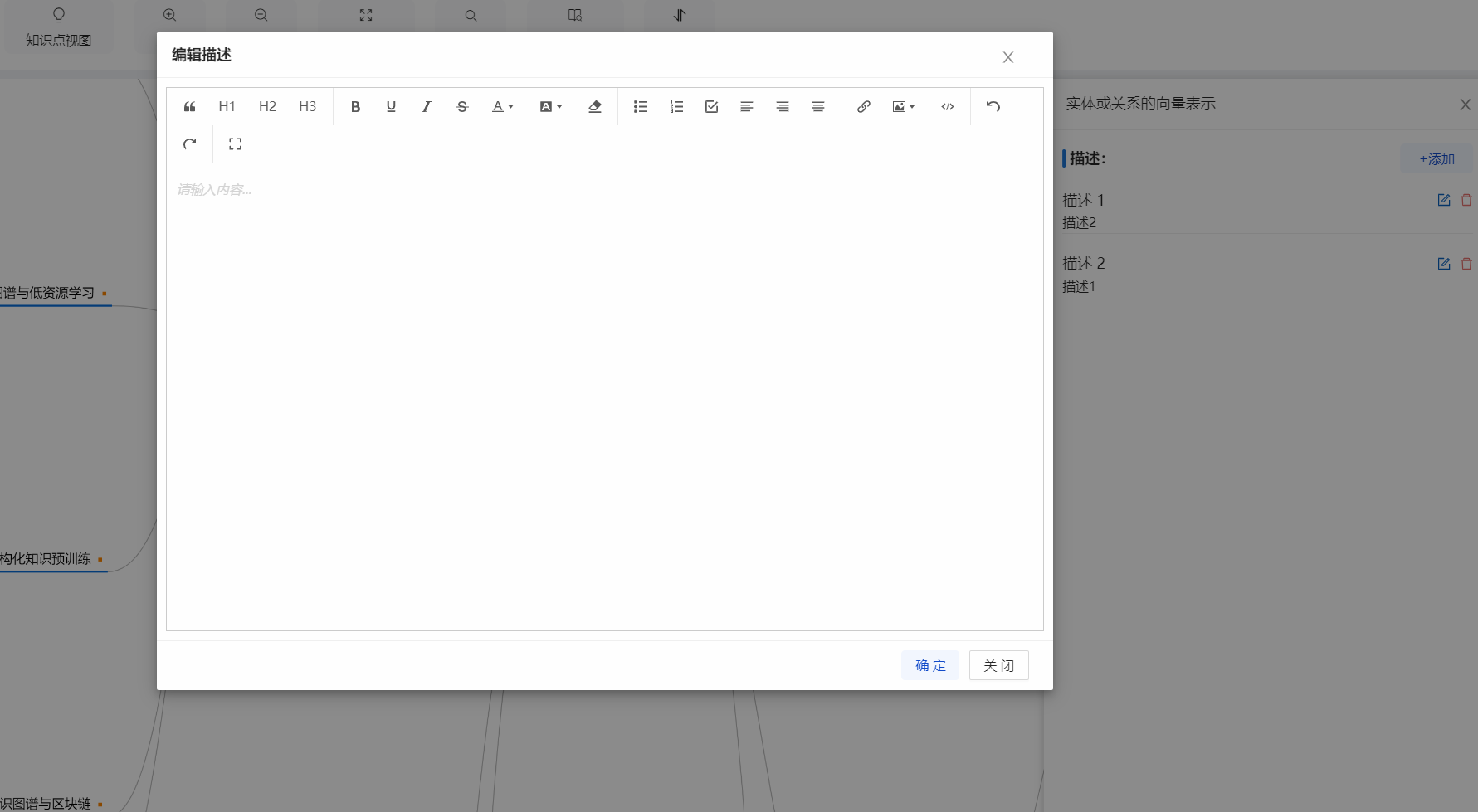
# 4.2自动创建知识点描述
选择【挖掘】下【定义抽取】,点击【新建】,选择知识点(可选全部或者未定义)、文本素材,点击【开始抽取】。
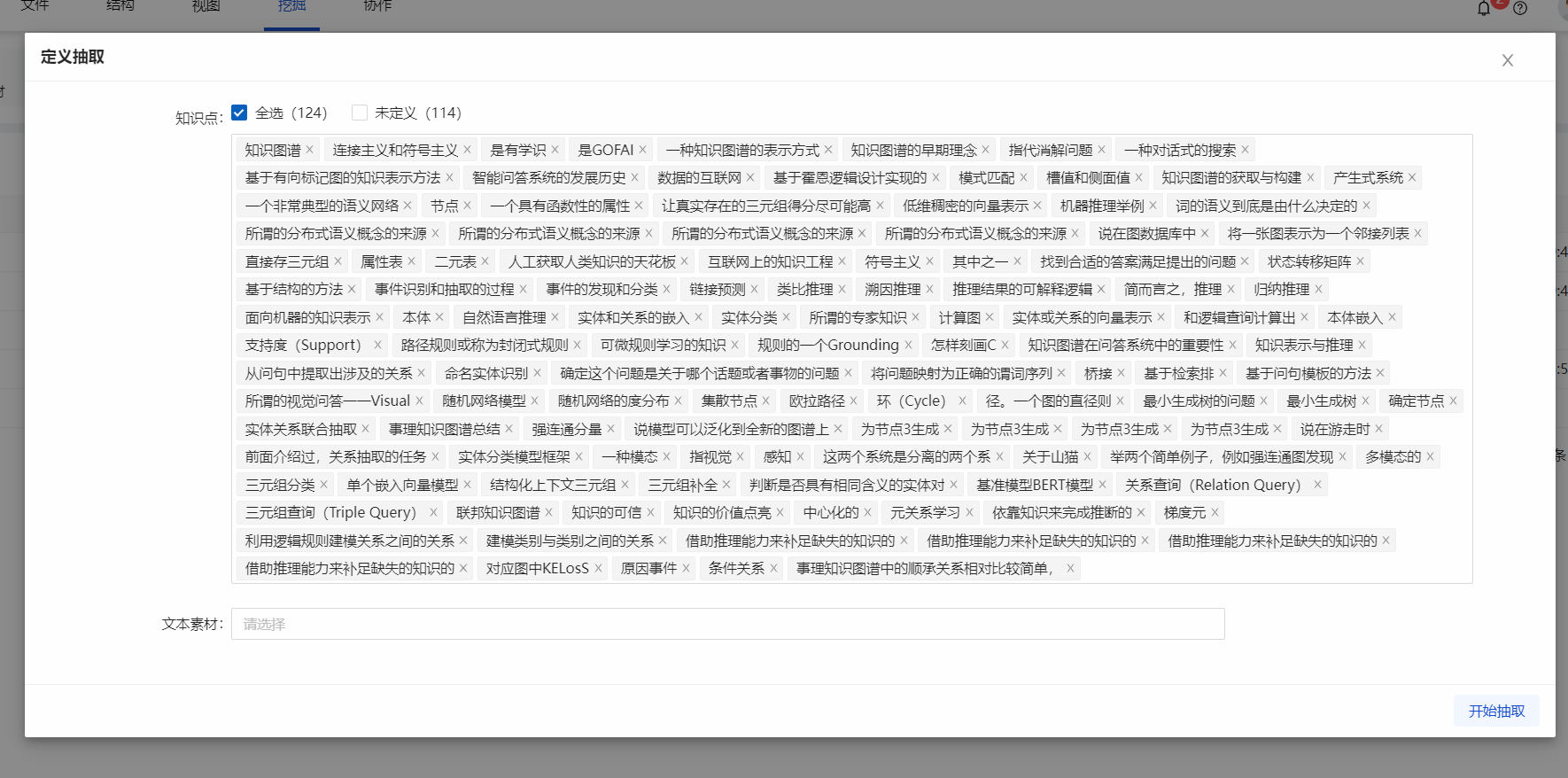
选择确定好文本素材和知识点数量,点击【校对】,如下图所示。
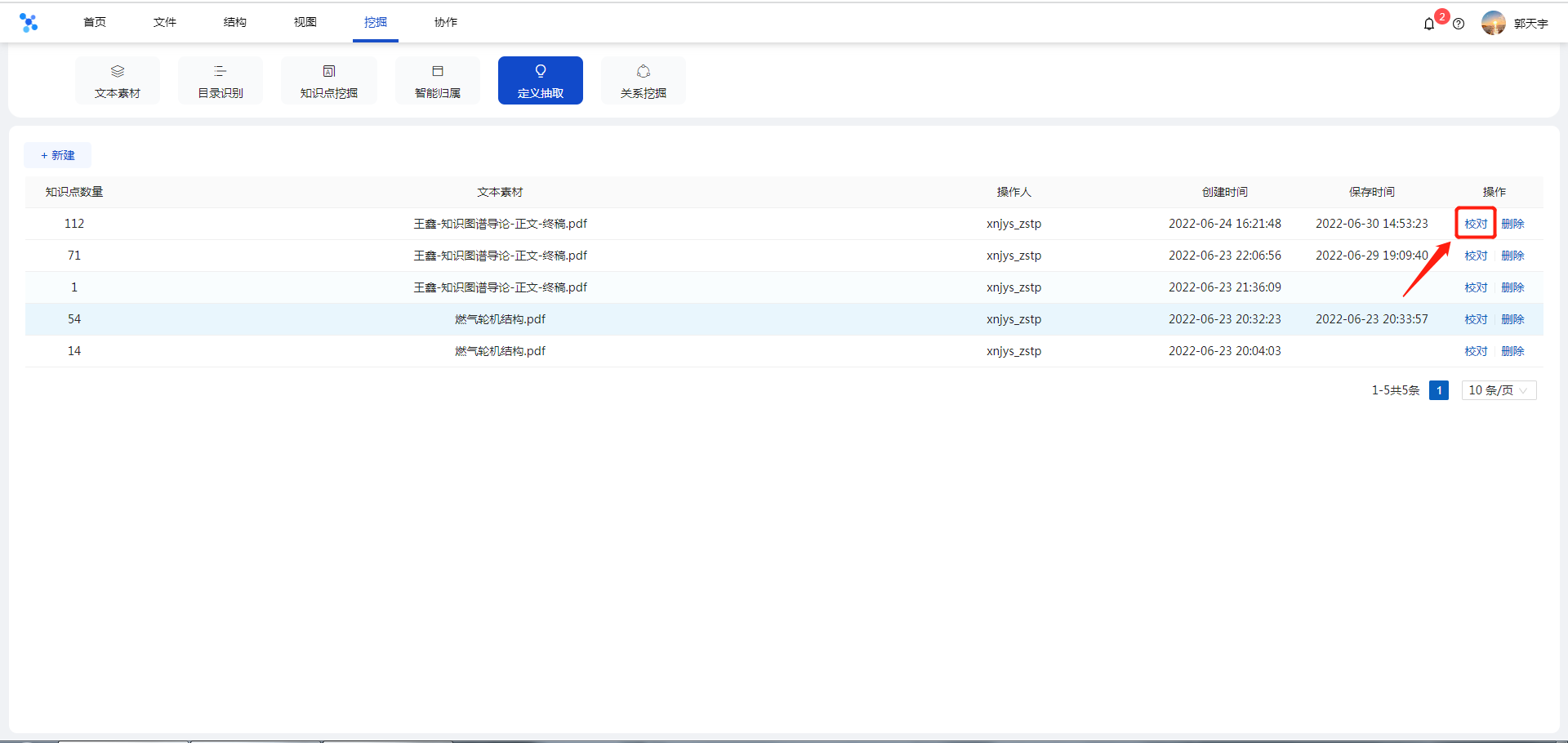
通过排序方式,选择【分组】、【字典】、关键字,查询选择的知识点,通过点击知识点,检索该知识点在文本素材中出现的位置,找到所需的知识点描述后,点击【图片】切换到【文本】复制需要的内容,再点击【添加】,拷贝到描述中,同时还支持对描述插入图片、调整格式等功能。
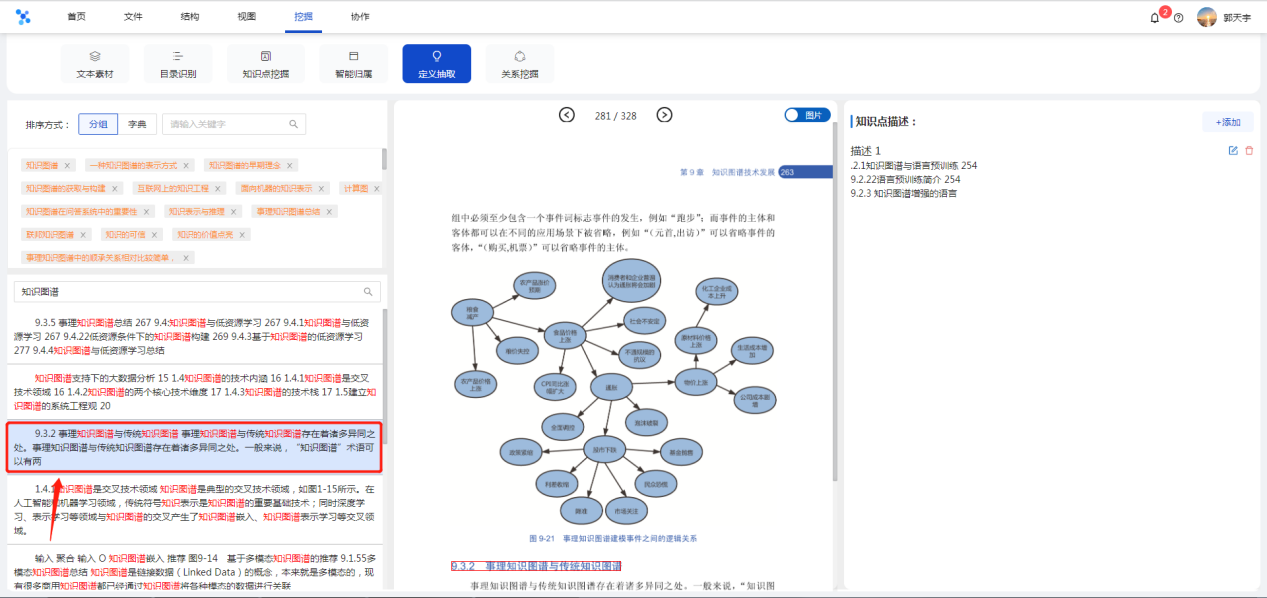
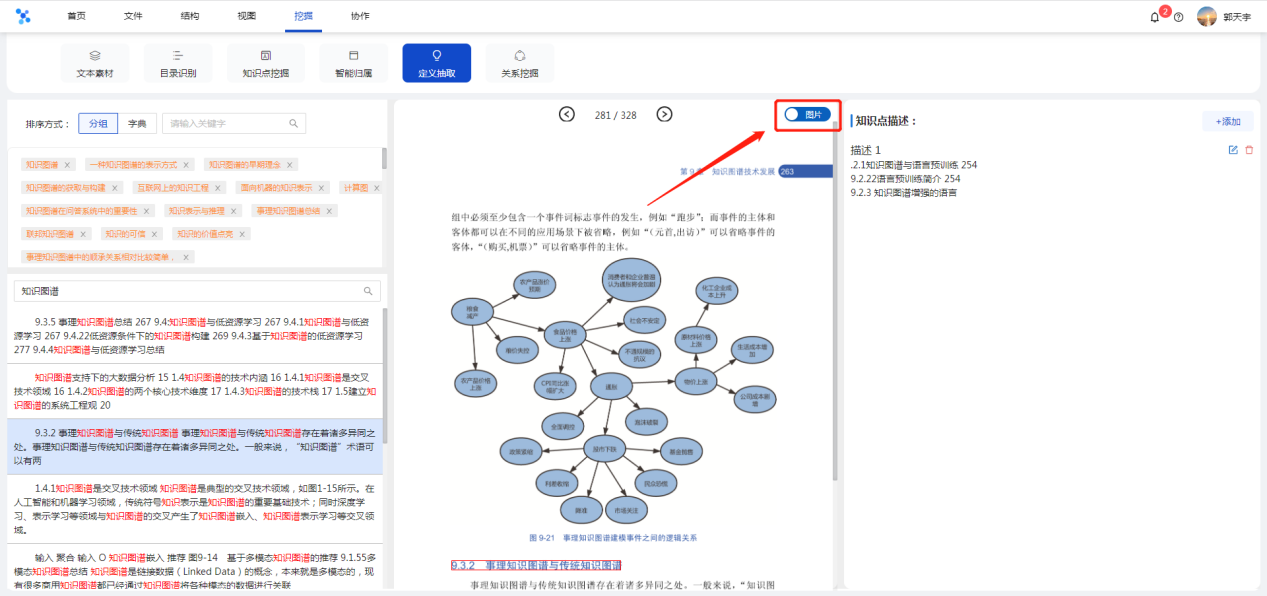
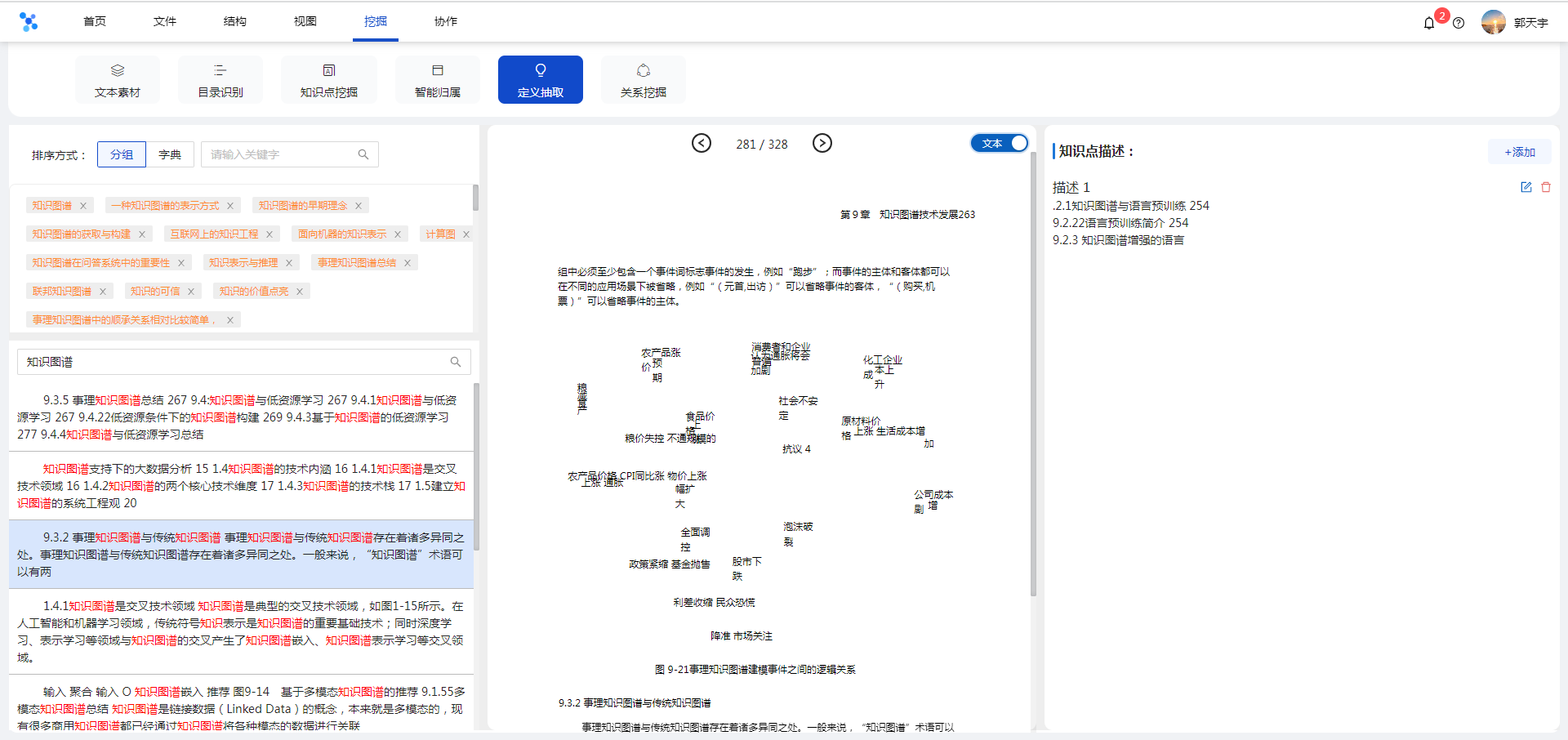
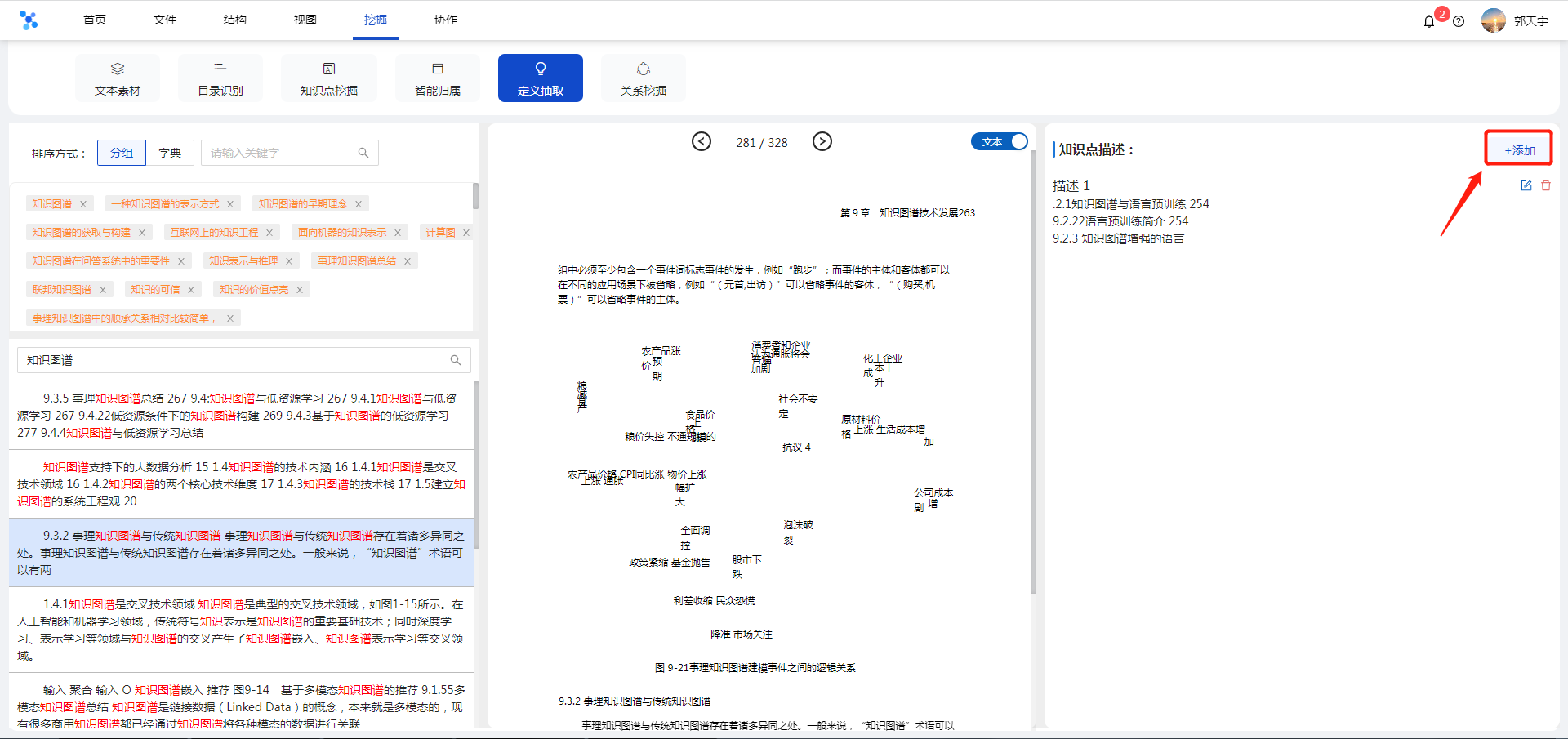
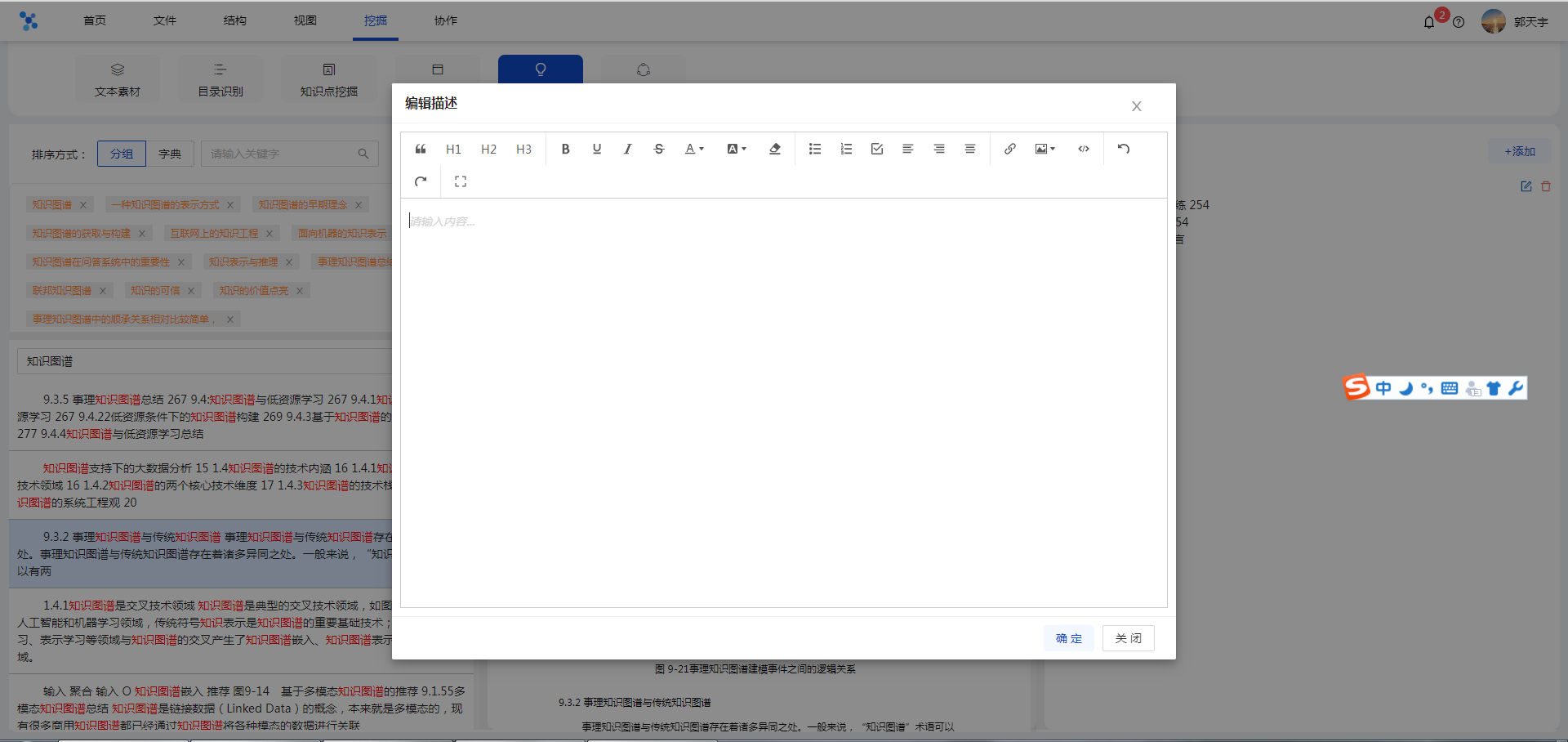
# 五、创建关联和后序
对于节点之间关联和后序的创建分为两种方式,一种为手动方式,通过在知识树中添加关联和后序;另一种为自动方式,通过关系挖掘,自动创建节点之间的关联关系。
# 5.1手动创建关联和后序
选中节点,点击【结构】下【关系】,在右侧知识树列表添加关系的节点,选择关系类型,点击【确定】完成。
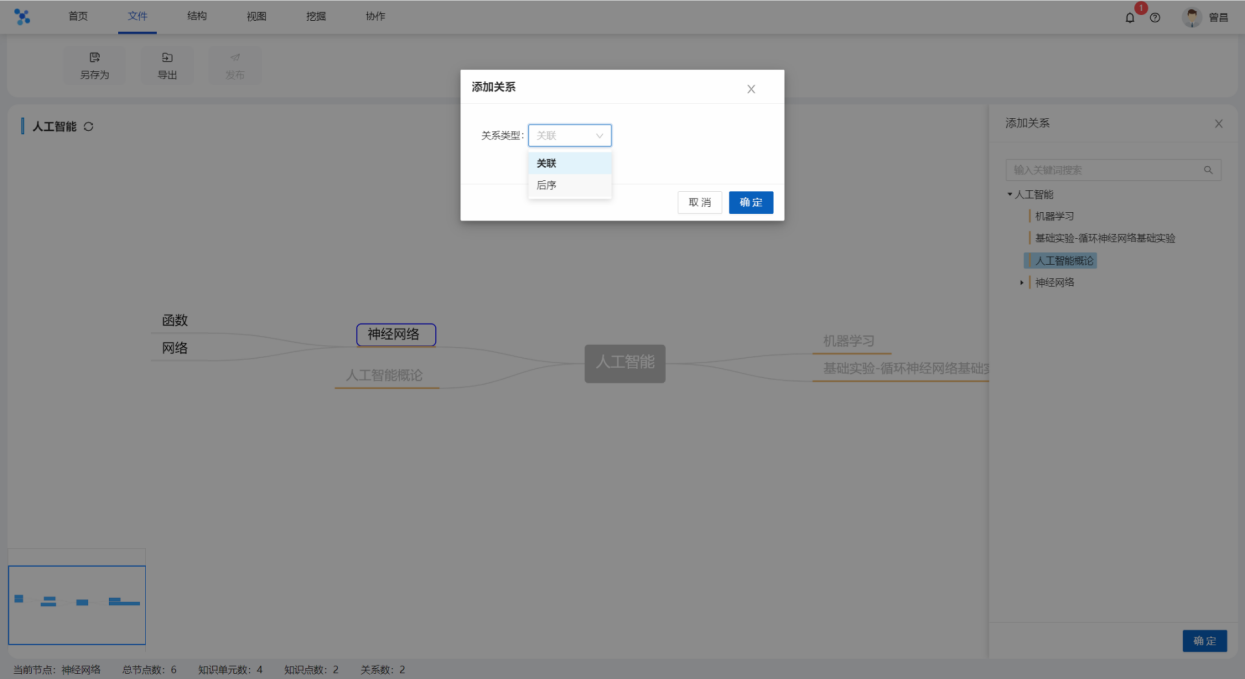
# 5.2自动创建关联和后序
选择【挖掘】下【关系挖掘】,点击【新建】,选择知识点(支持全选)、文本素材,点击【开始挖掘】。
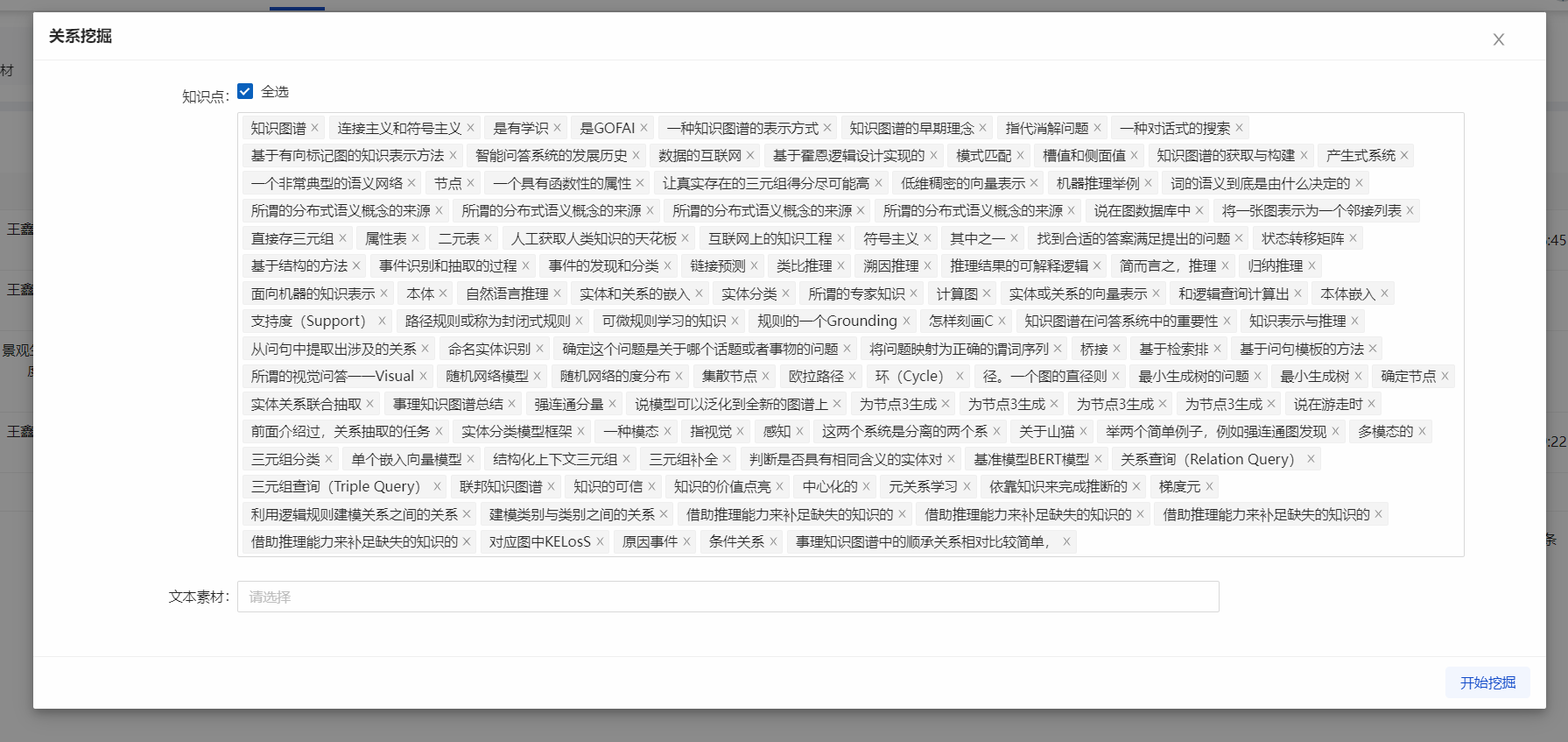
选择识别完成的文本素材和关系数,点击【校对】,如下图所示。
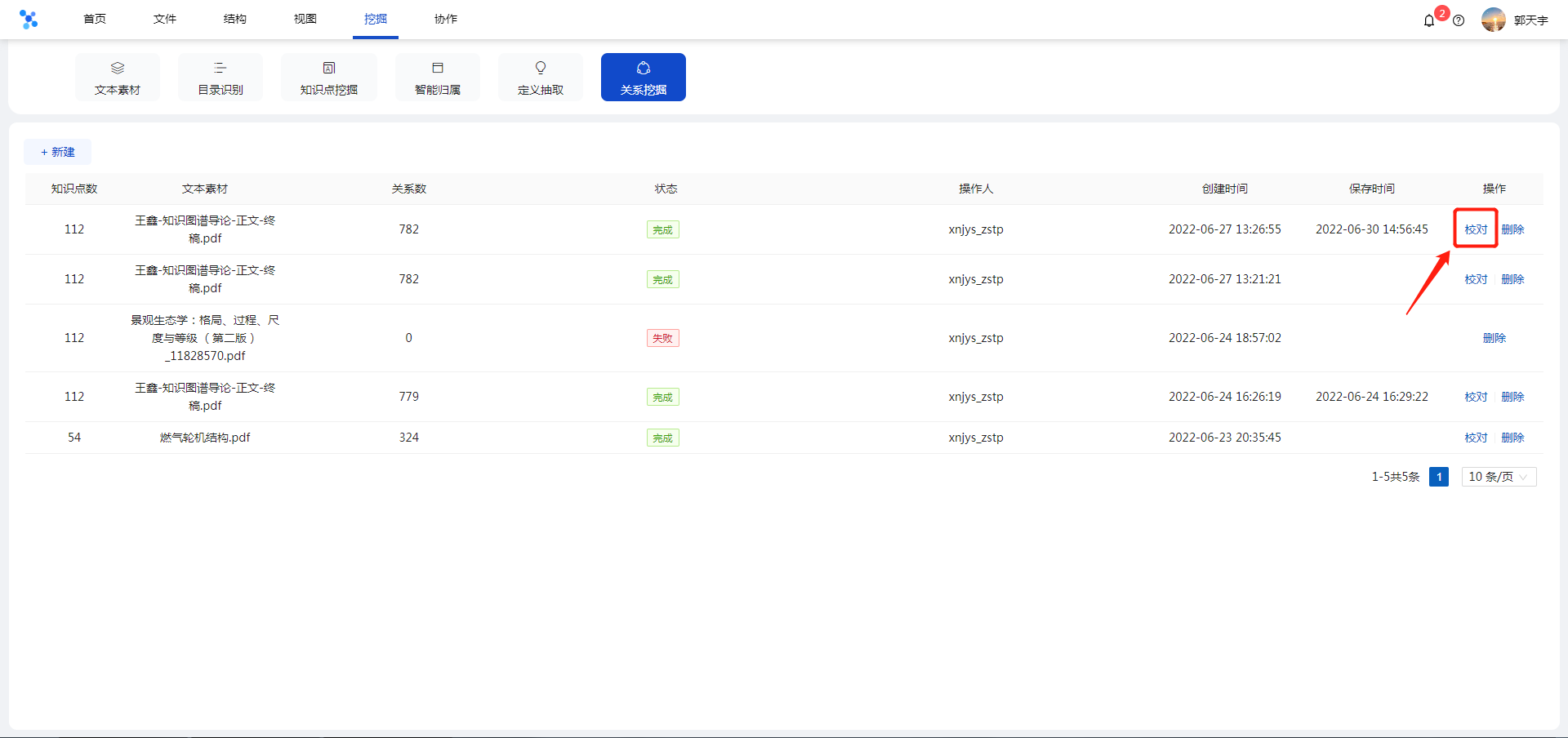
左侧表格内容项是知识点、关系、相关知识点,右边是所有知识点汇总。输入关键字,可以快速查询相关知识点信息。
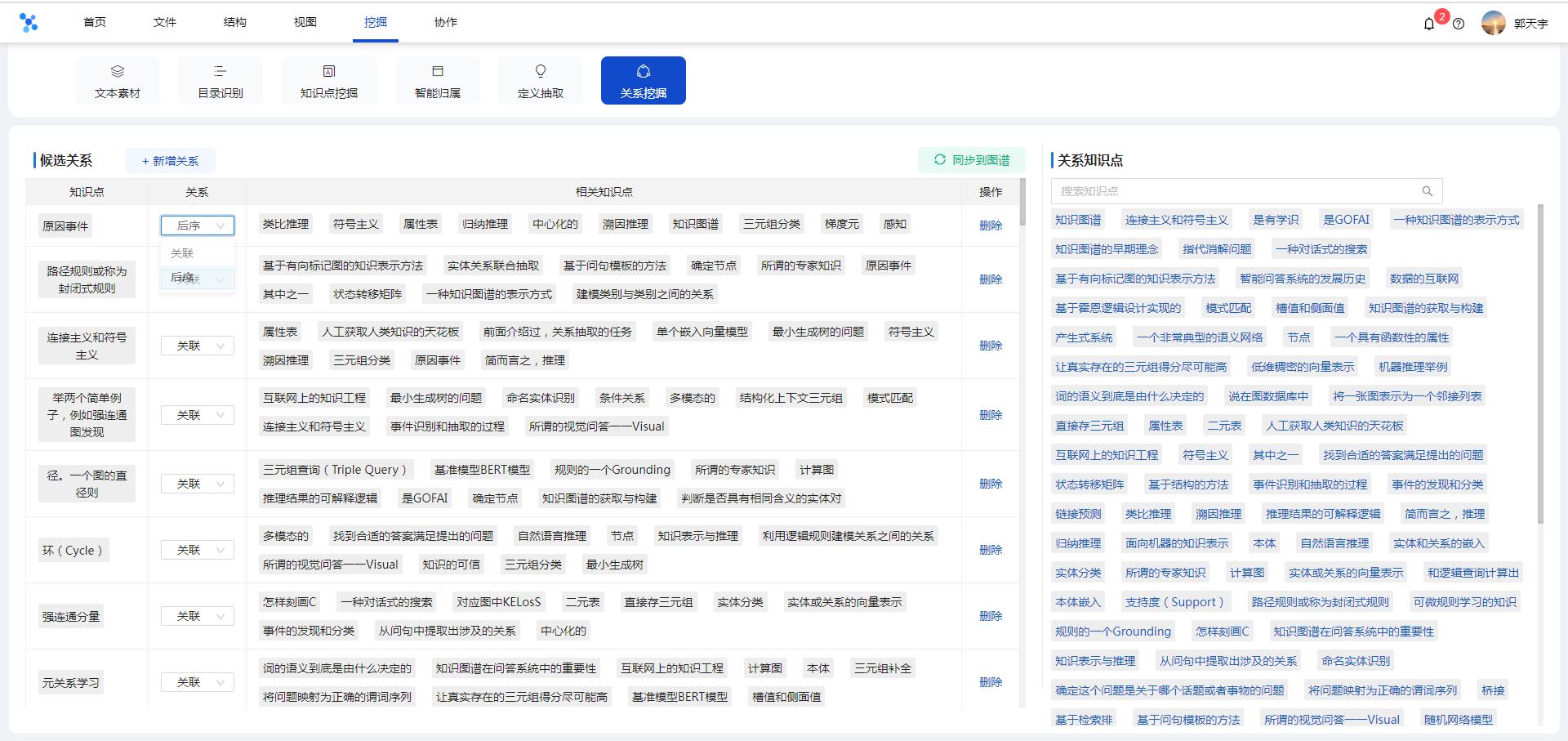
选中知识点后长按进行拖拽,可以将该知识点拖拽到左侧和右侧表格中。在左侧知识点中,鼠标移动到知识点上,可以删除知识点。
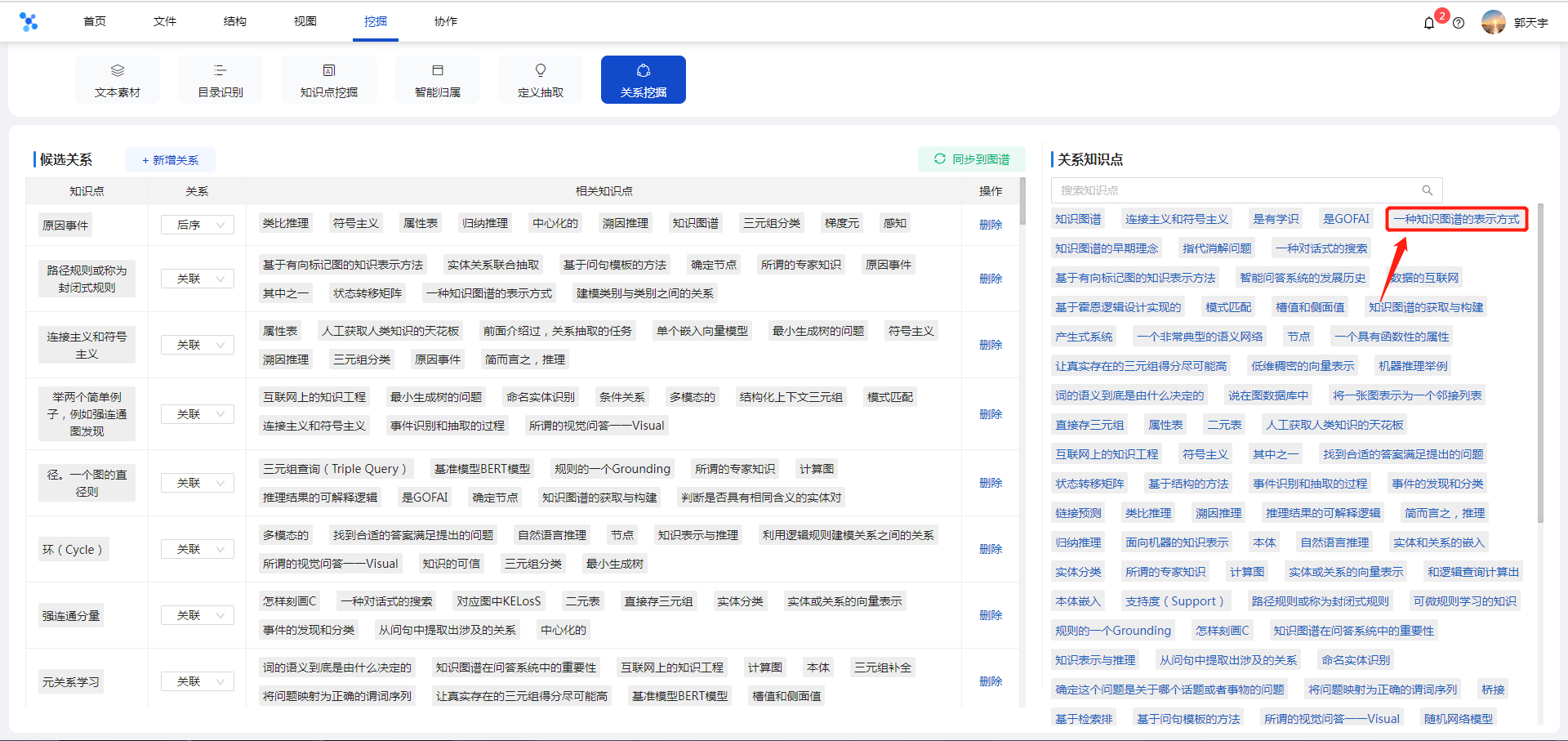
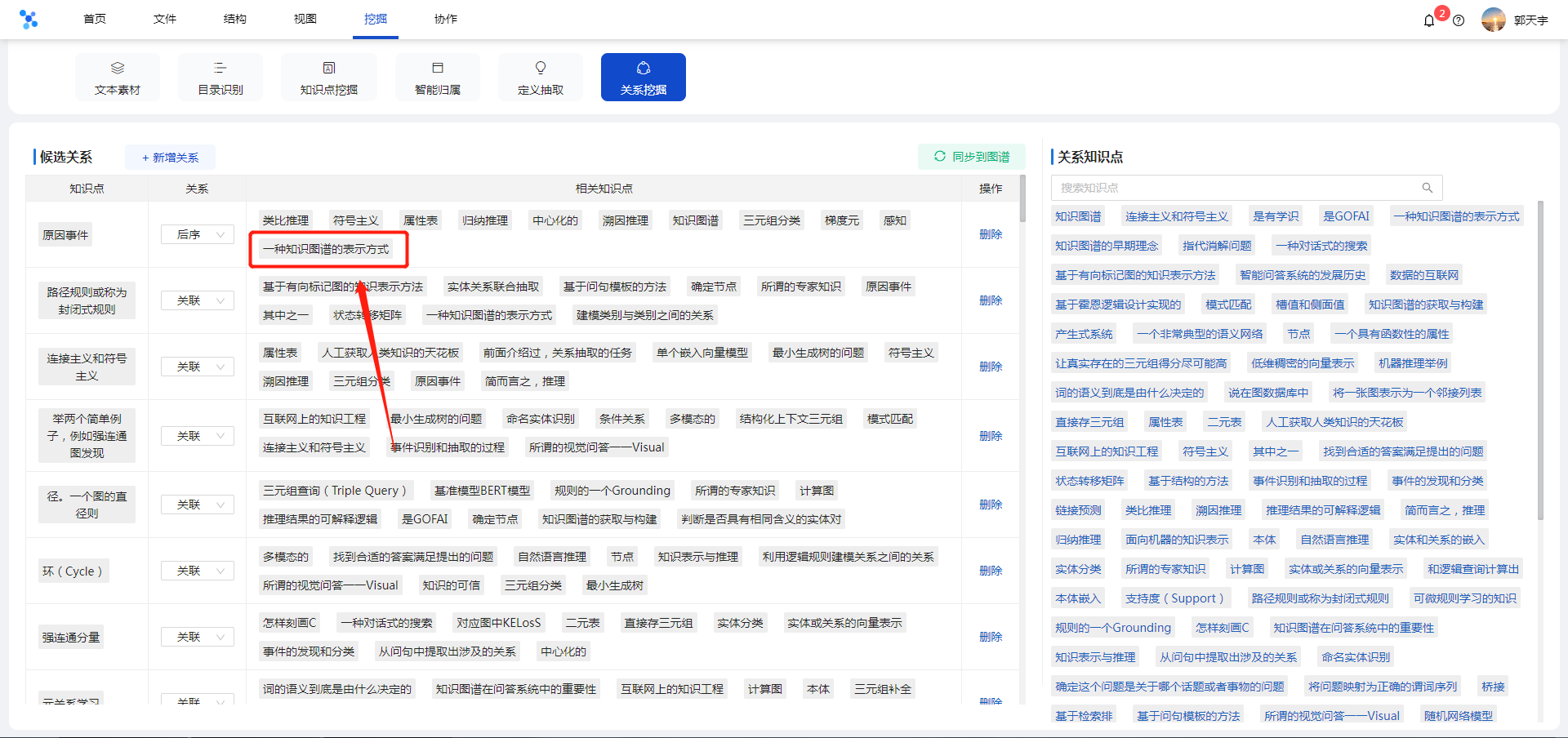
点击【关系】,下拉框里有关联和后序两个选项。
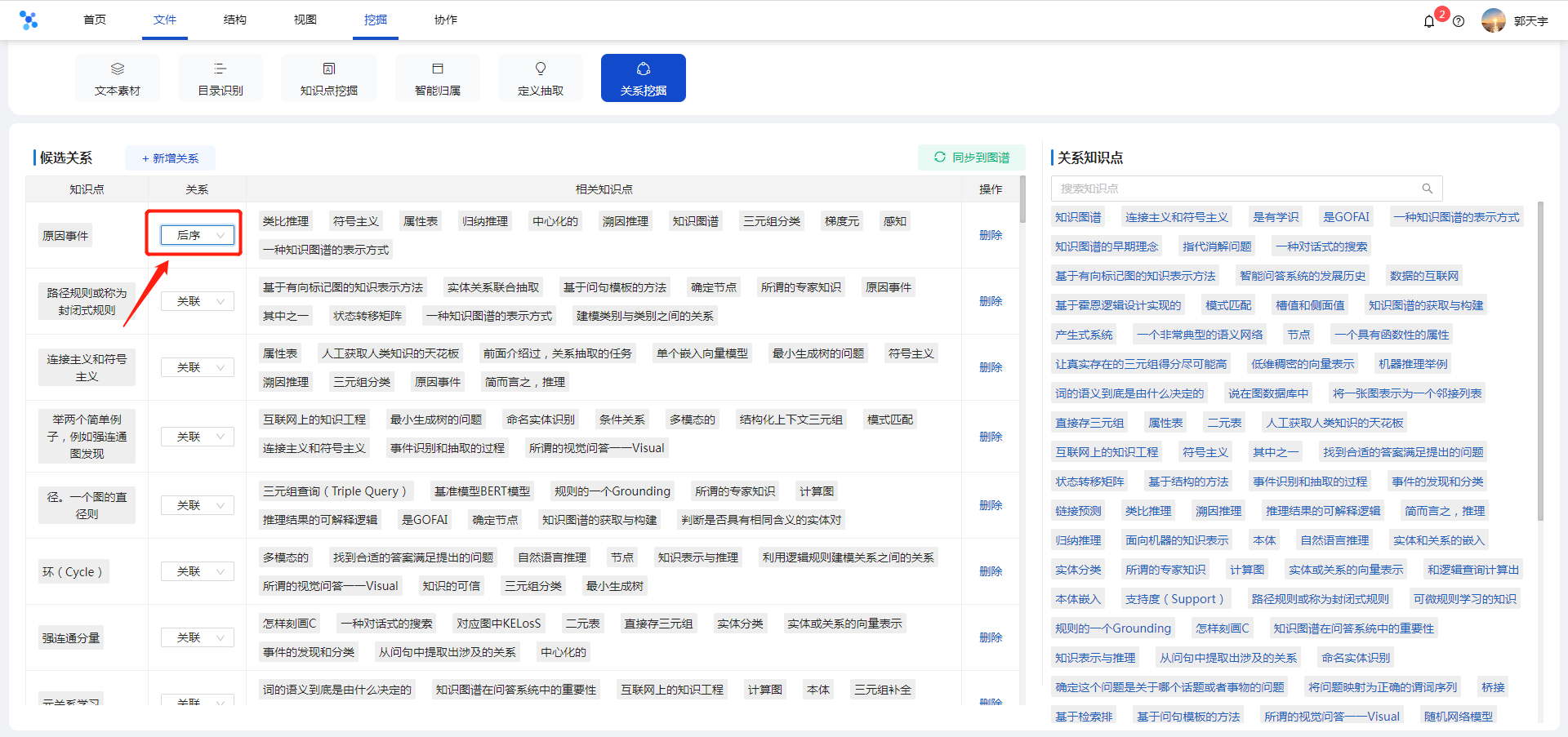
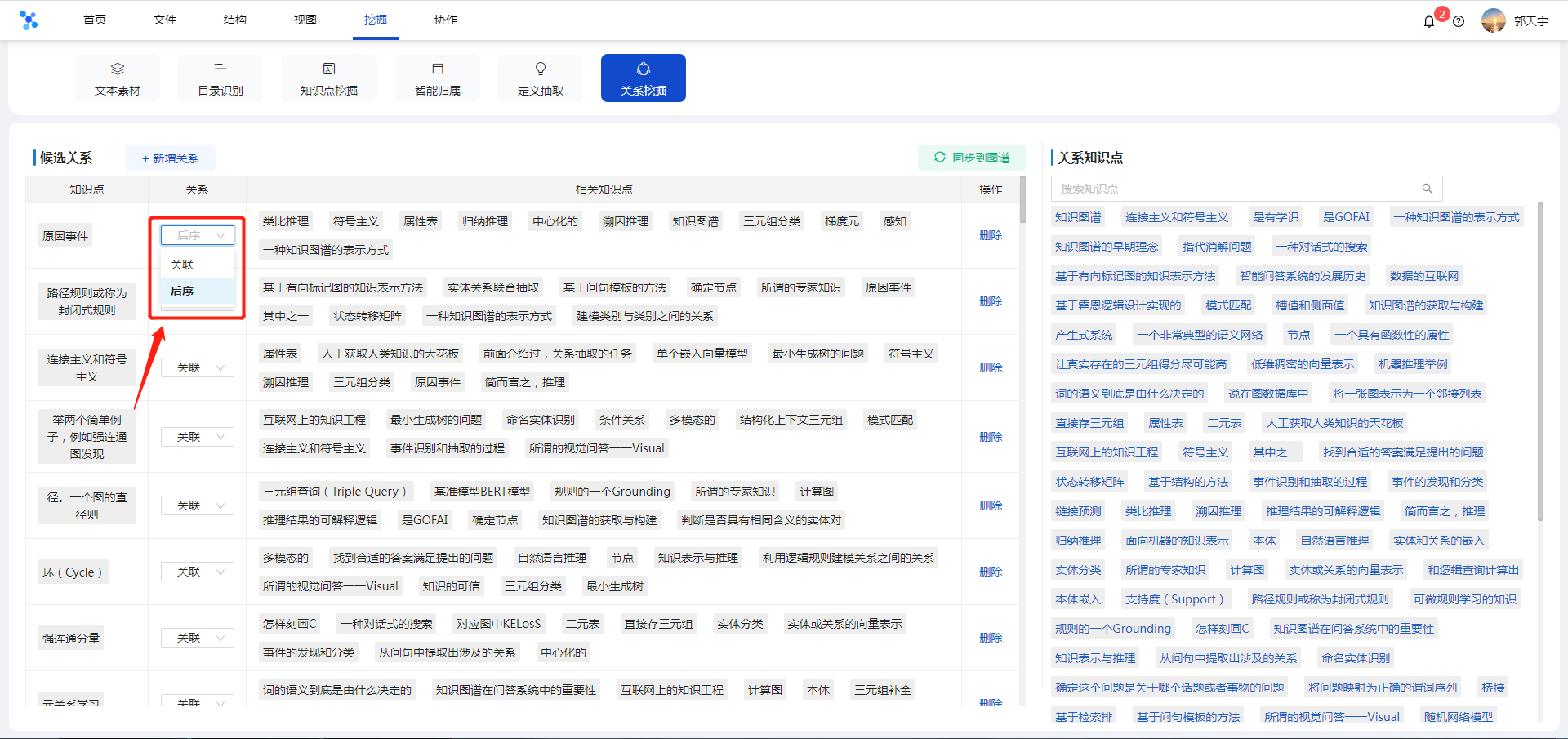
点击【新增关系】,则表格会新增一行内容,只需要拖动右方知识点即可。
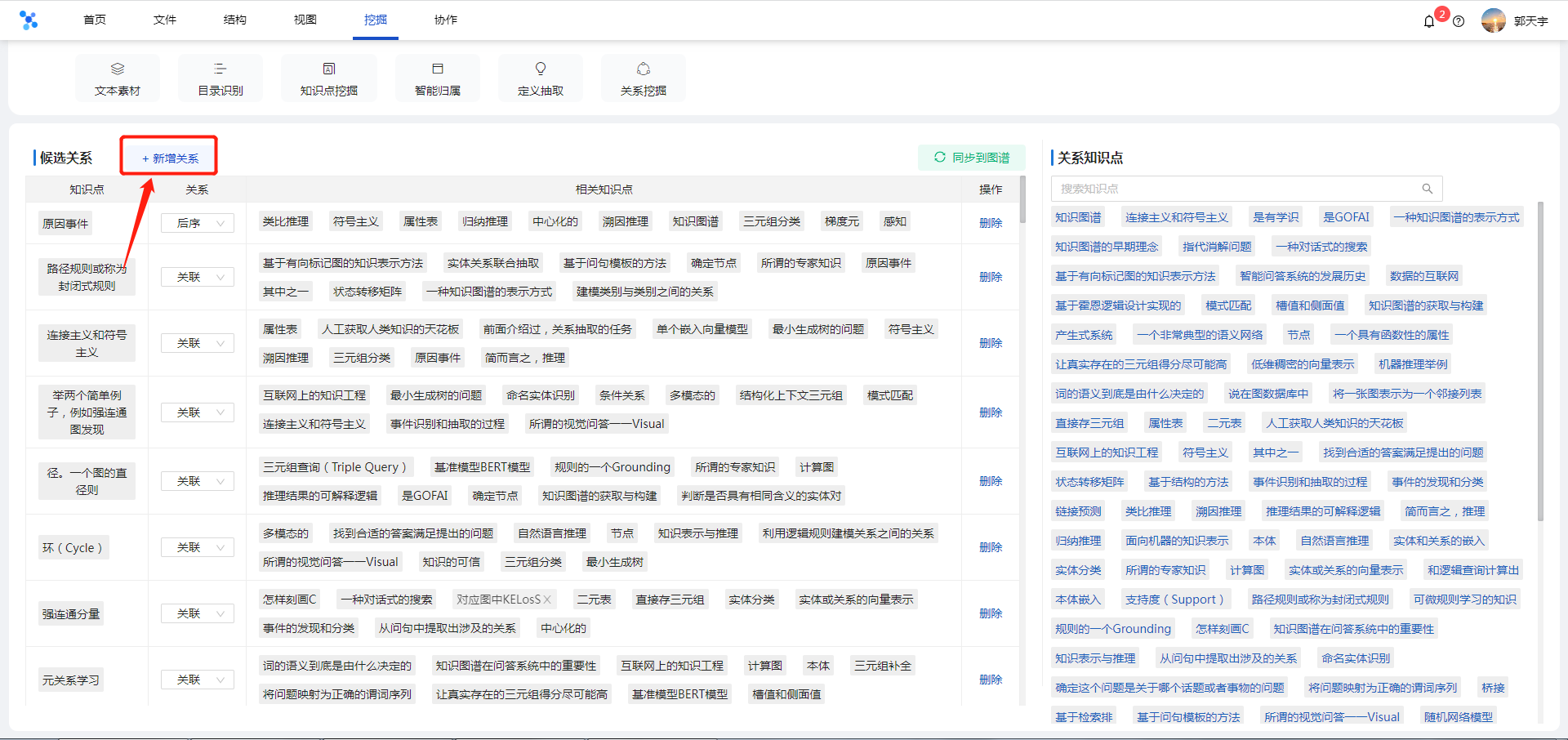
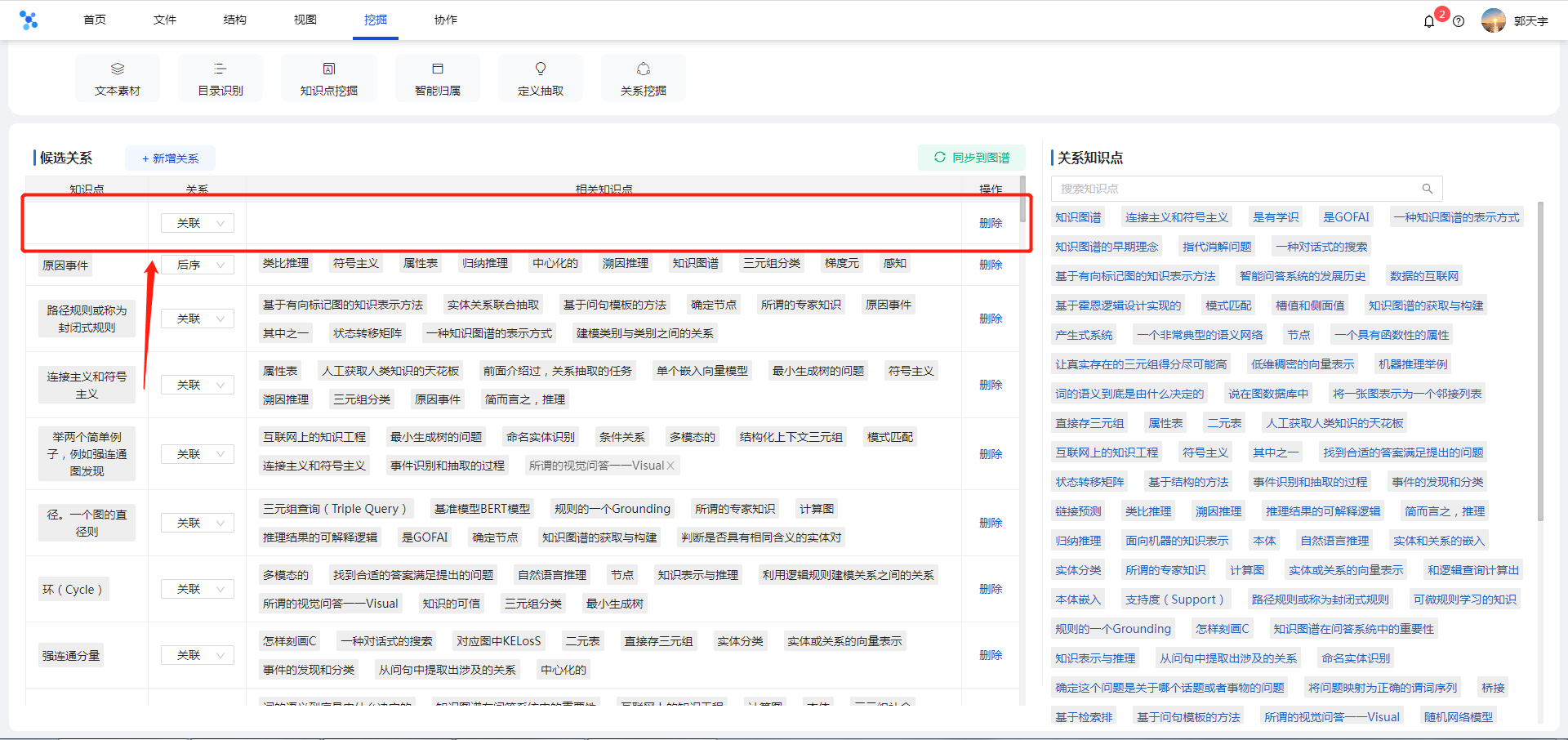
点击【同步到图谱】,则表格中调整后的信息会同步到知识树中。
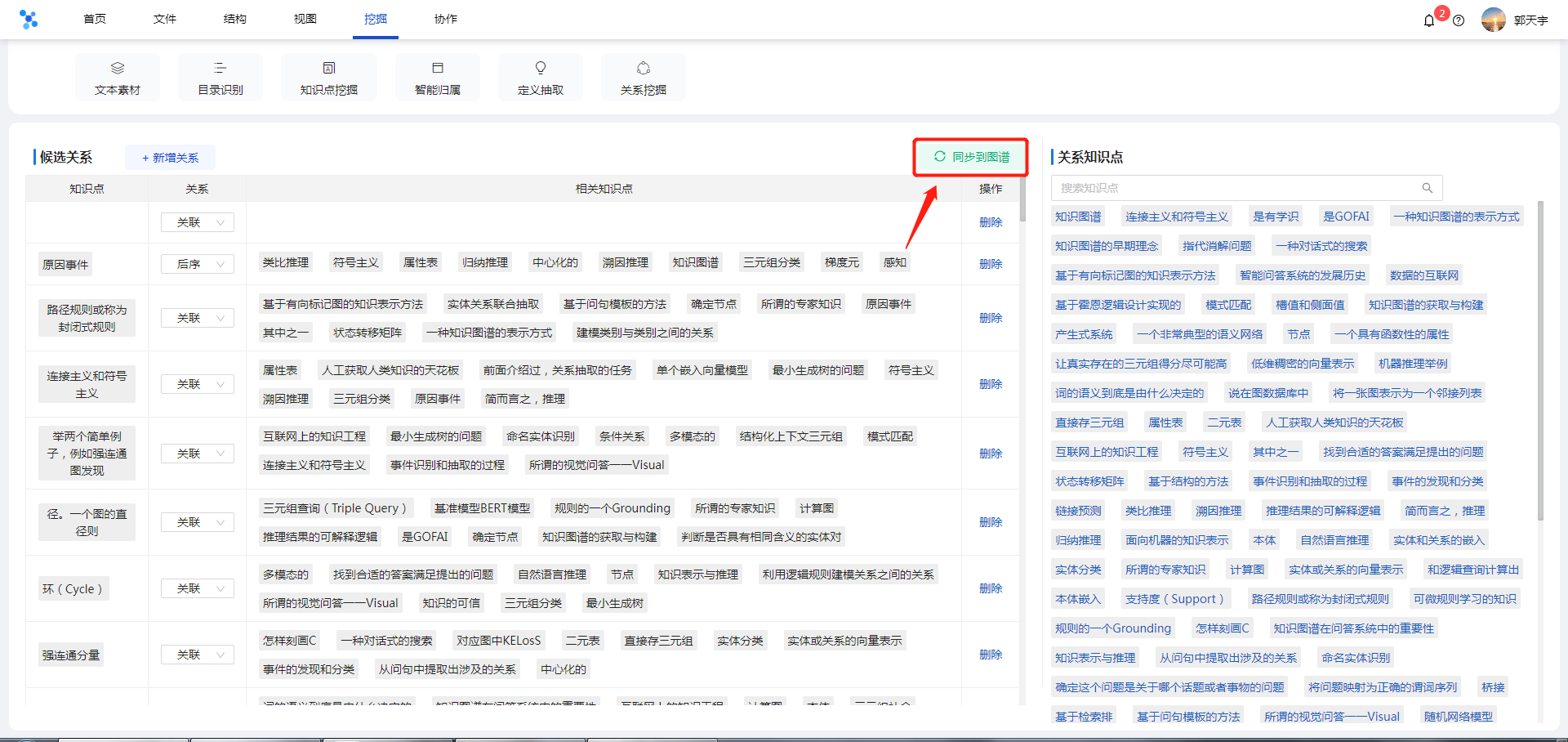
# 六、团队协作
每个项目中可以创建多个图谱,每个图谱中团队成员可以从项目组中任意的选择,每个图谱可以通过团队协作完成,对于用户来说,任务协作的状态分为:分配、提交、审核三个状态,其中任务分配是当前用户在其有权限的图谱子树上把需要编辑的子树分配给任务接收人,任务接收人可以继续分配;任务提交指的是负责人接收到任务后,按期完成并选择提交;任务审核指的是分配人对提交的节点内容,进行审核,分为通过和不通过,通过的话,直接完成,不通过的话,需要返回重新修改。
以下为各个环节功能操作:
# 6.1添加团队成员
用户点击【协作】下【团队】,添加成员;
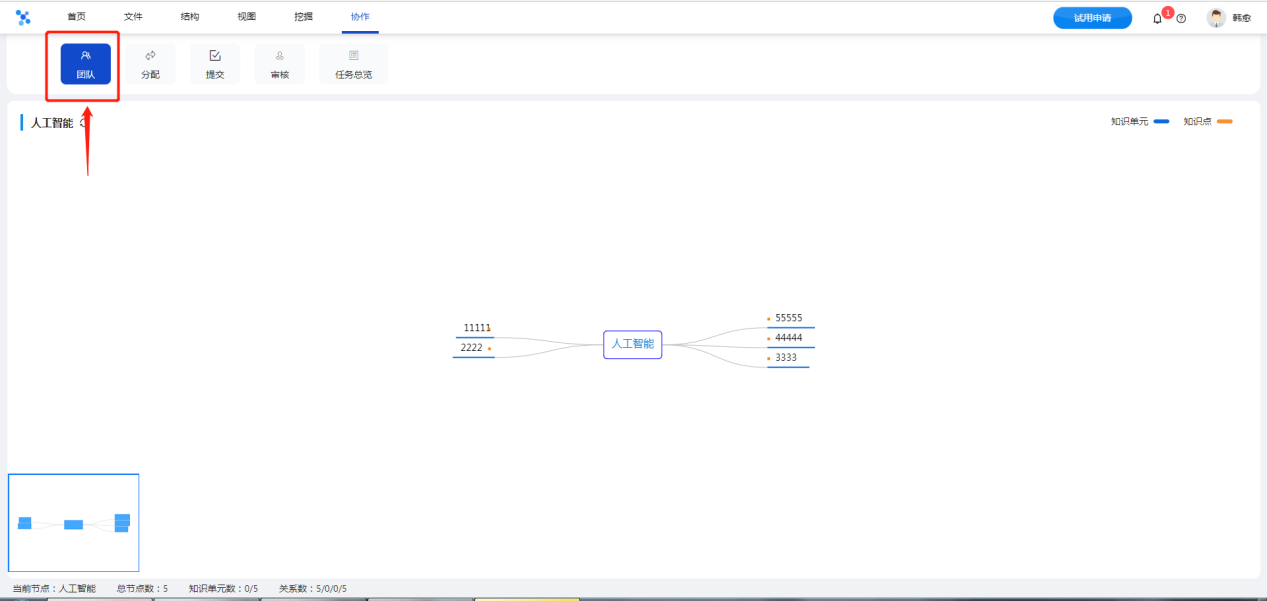
点击【新增】添加成员;
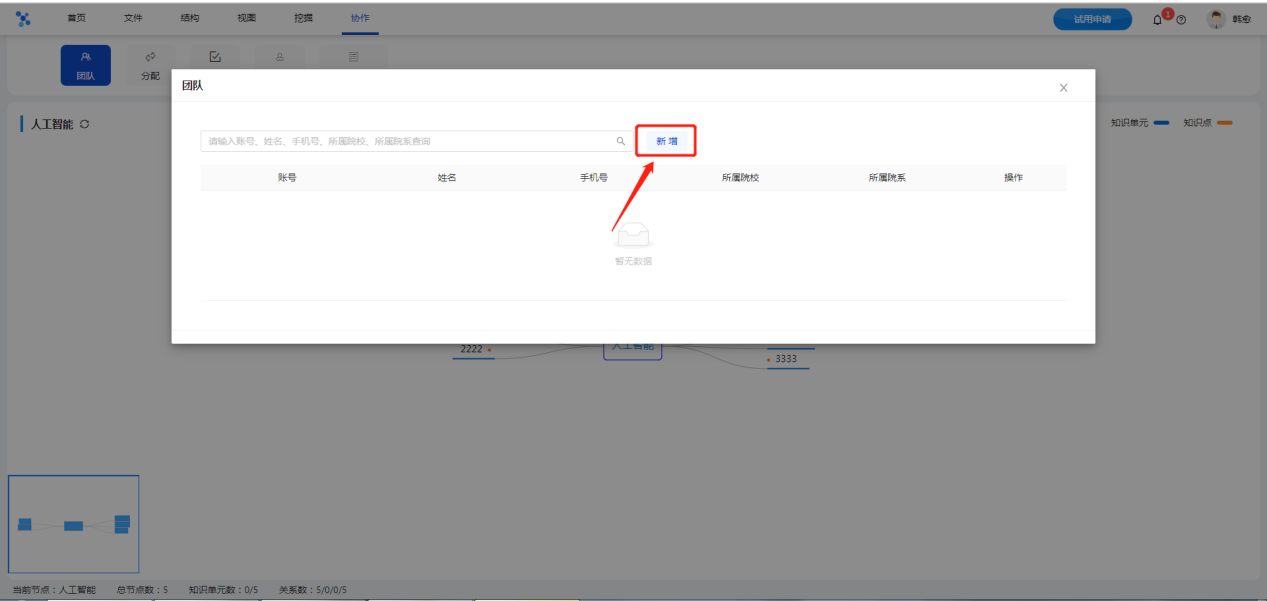
选中成员,点击【添加】按钮;
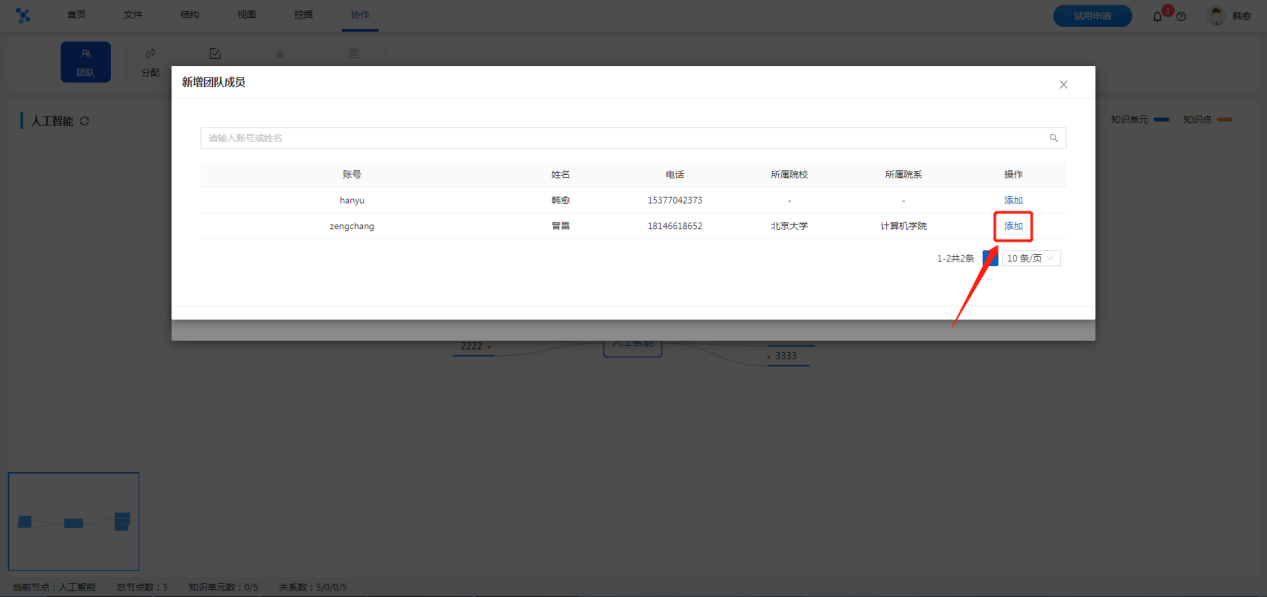
加入团队成功后,会显示【添加成功!】;
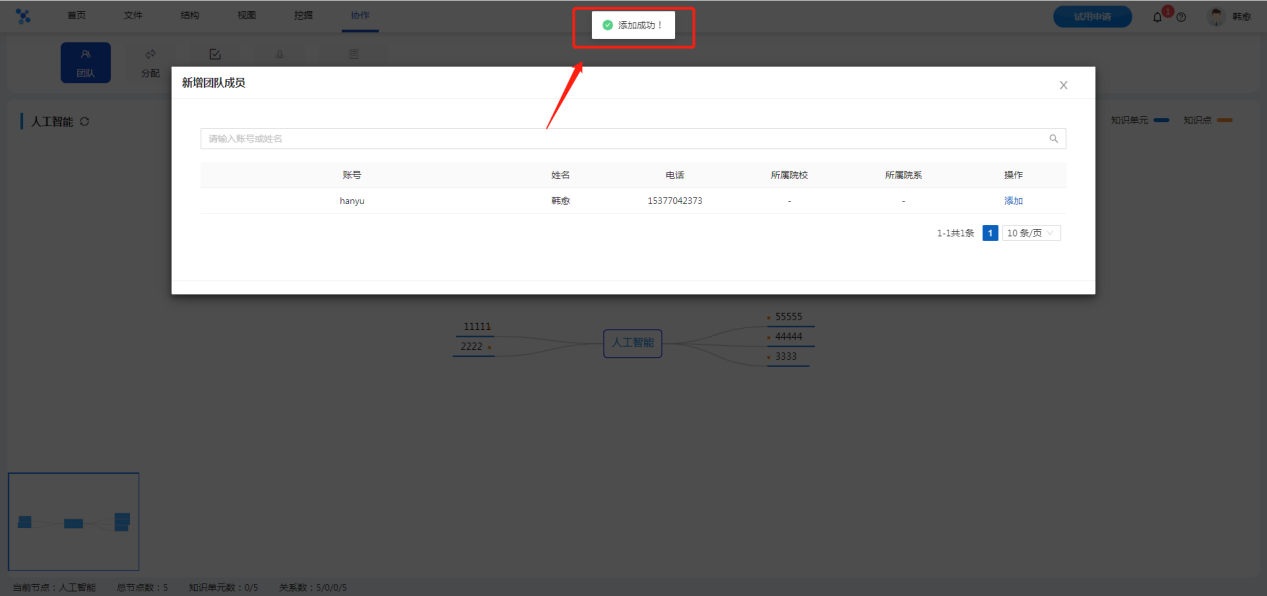
# 6.2分配任务
点击协作下【分配】,将任务分配给成员;
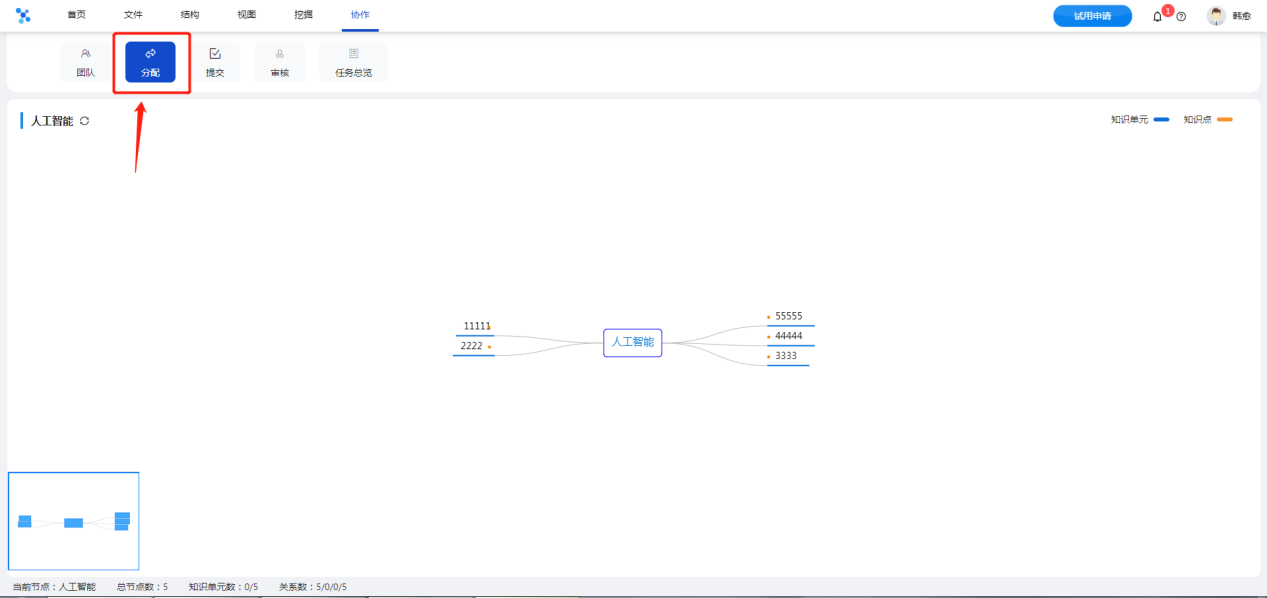
任务节点为灰色,表示已分配,不能再分配。选择任务节点、节点负责人、任务开始时间和任务结束时间;
选择任务节点:
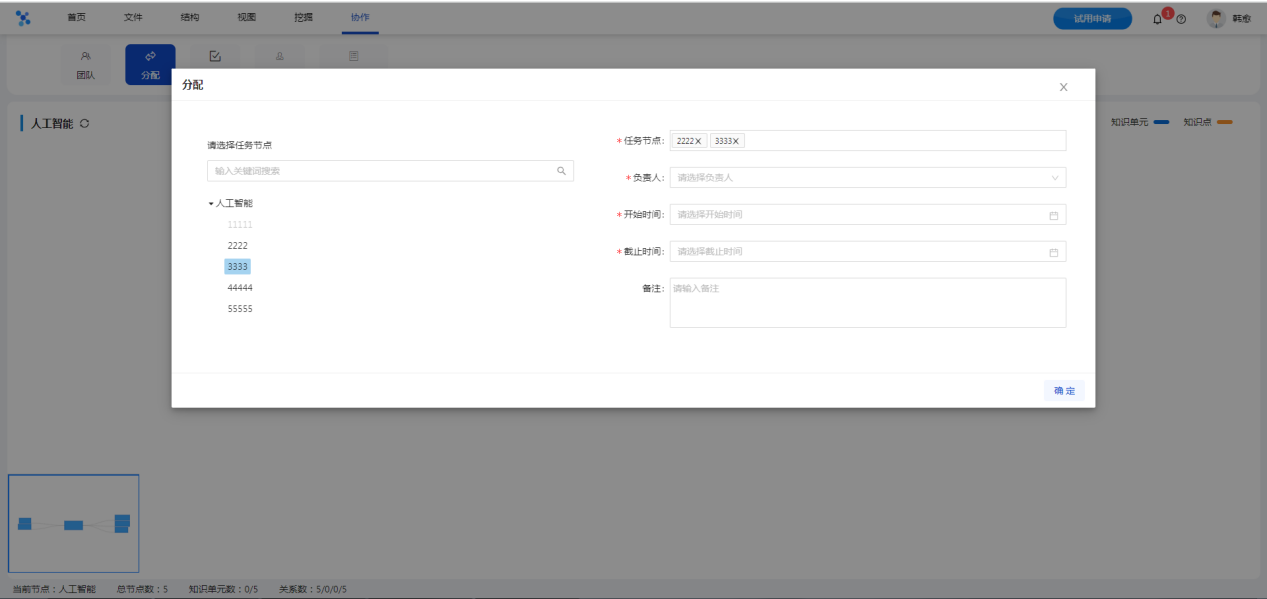
选择负责人;
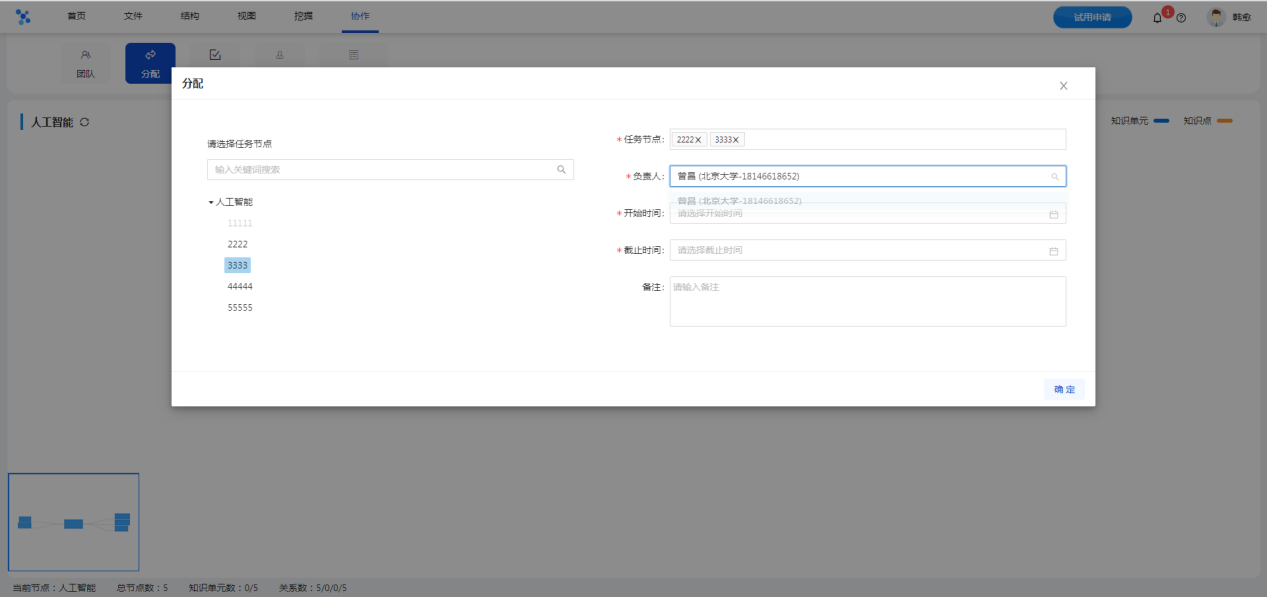
选择开始和结束时间:
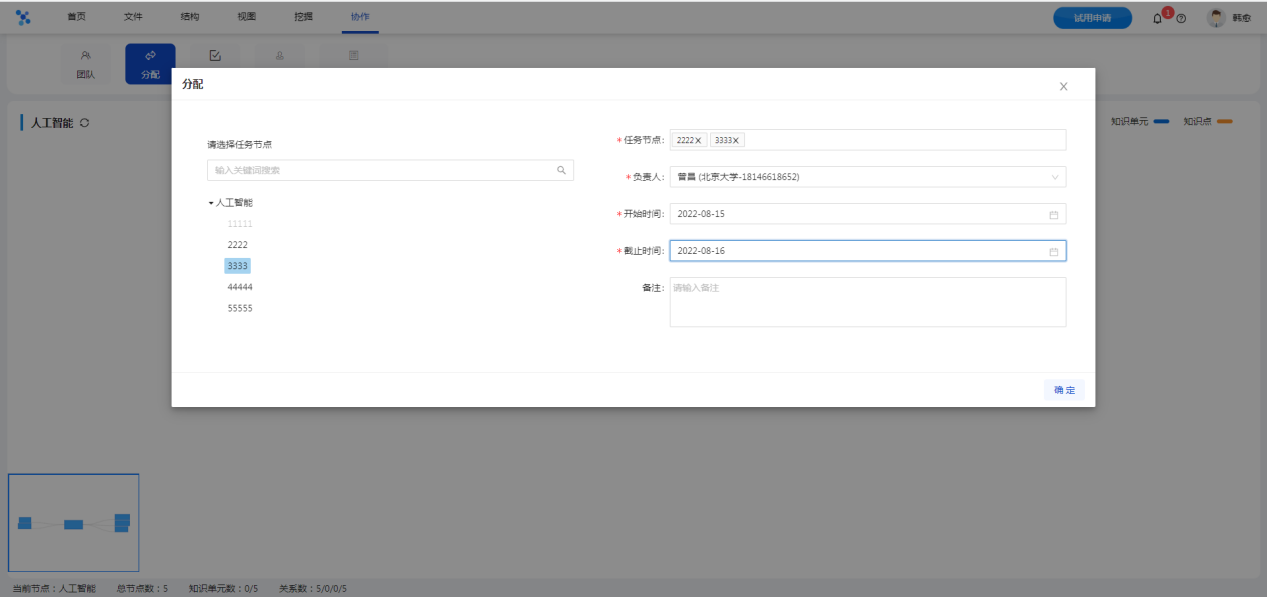
# 6.3任务分配成功
分配成功后,会提示【分配成功】,同时被分配任务的专家登录平台会收到提示信息;
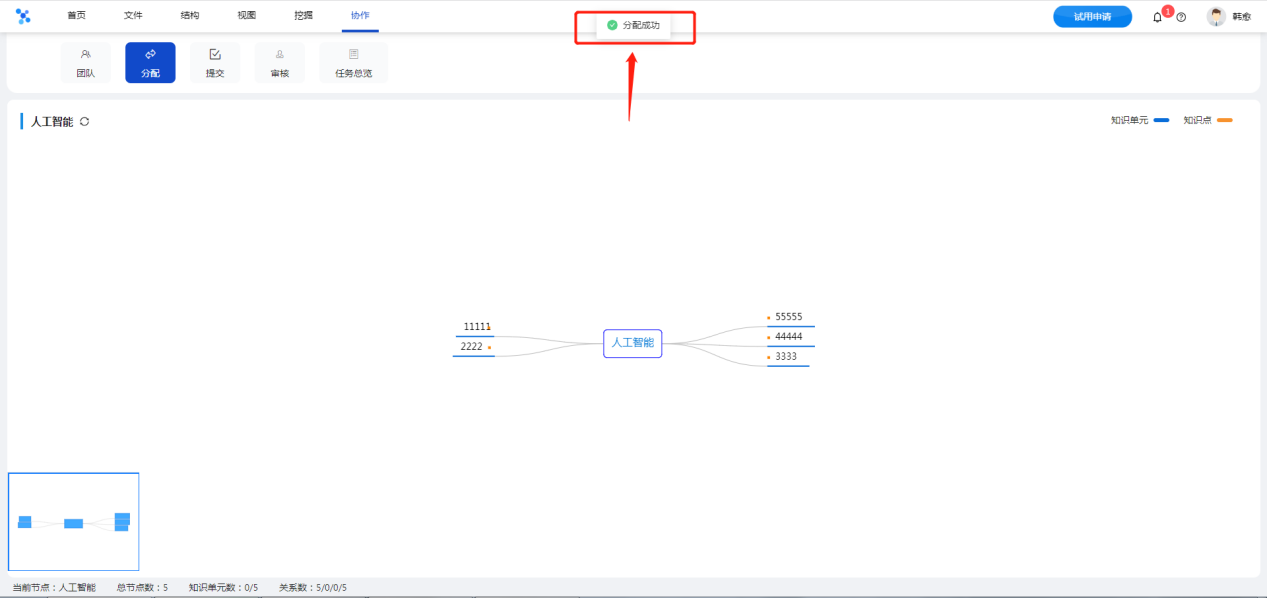
被分配任务的专家登录平台后,可查看需要完成任务的节点;点击列表信息可以直接跳转;
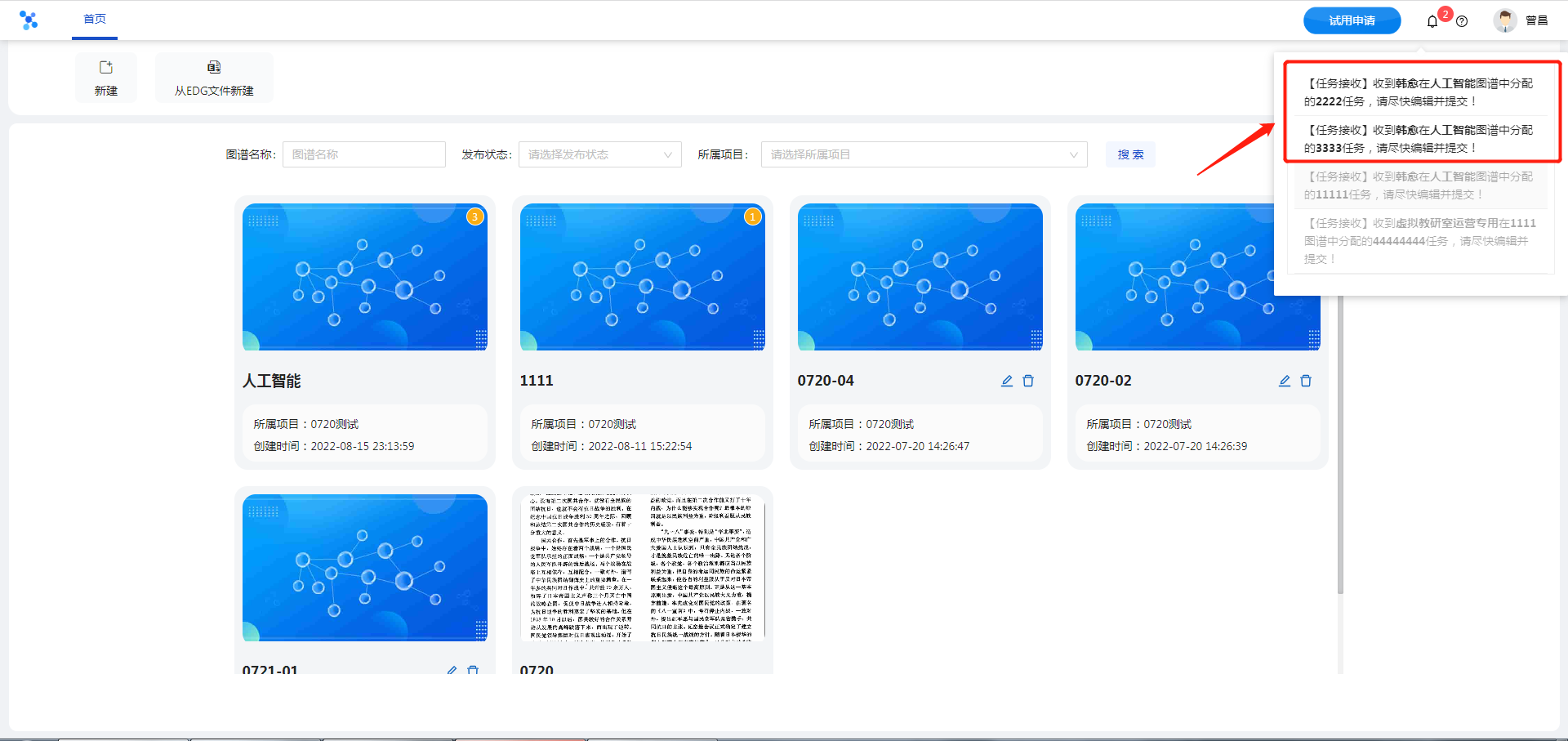
可查看需要提交的列表信息;
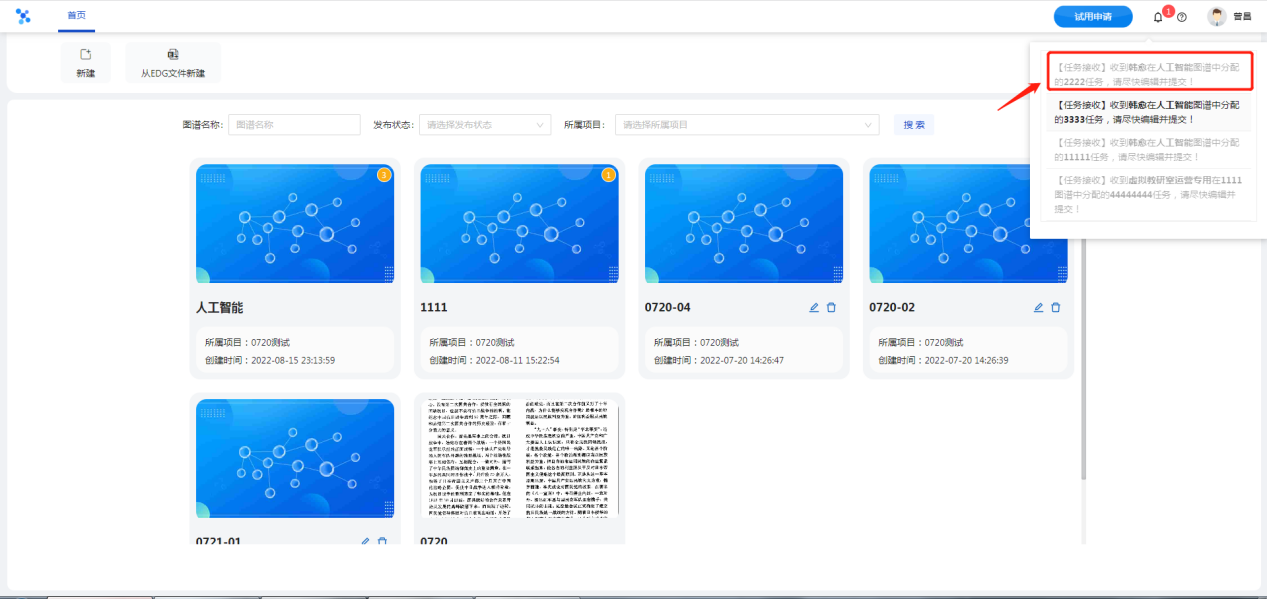
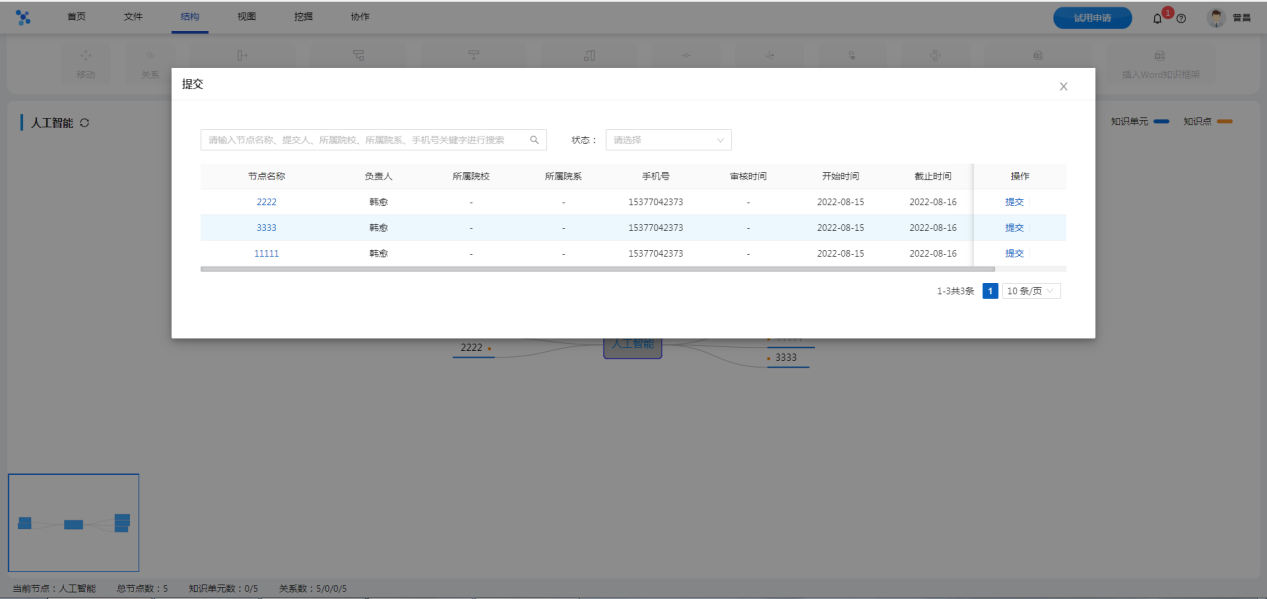
专家可以看到自己需要编辑的节点;不需要编辑的节点会置灰显示;
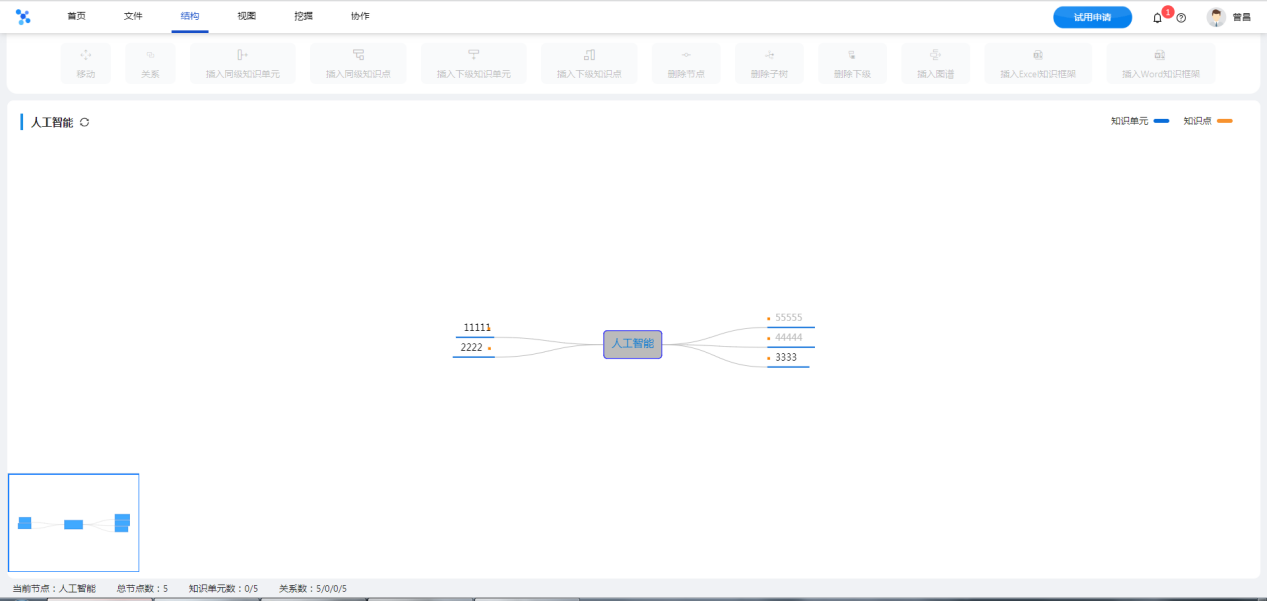
# 6.4提交知识图谱
用户完成任务后,选择【协作】下【提交】按钮,可将已完善的知识图谱提交给分配人;
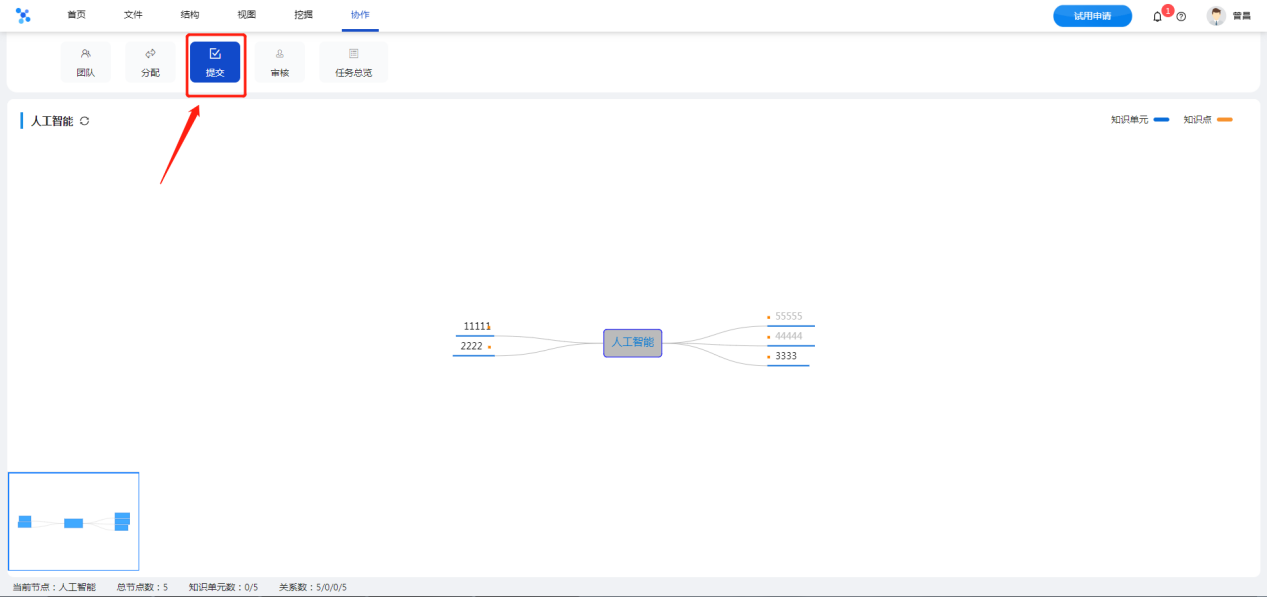
点击【提交】按钮,分配人会收到该图谱需要进行审核的通知,支持对已提交的任务进行撤回操作。
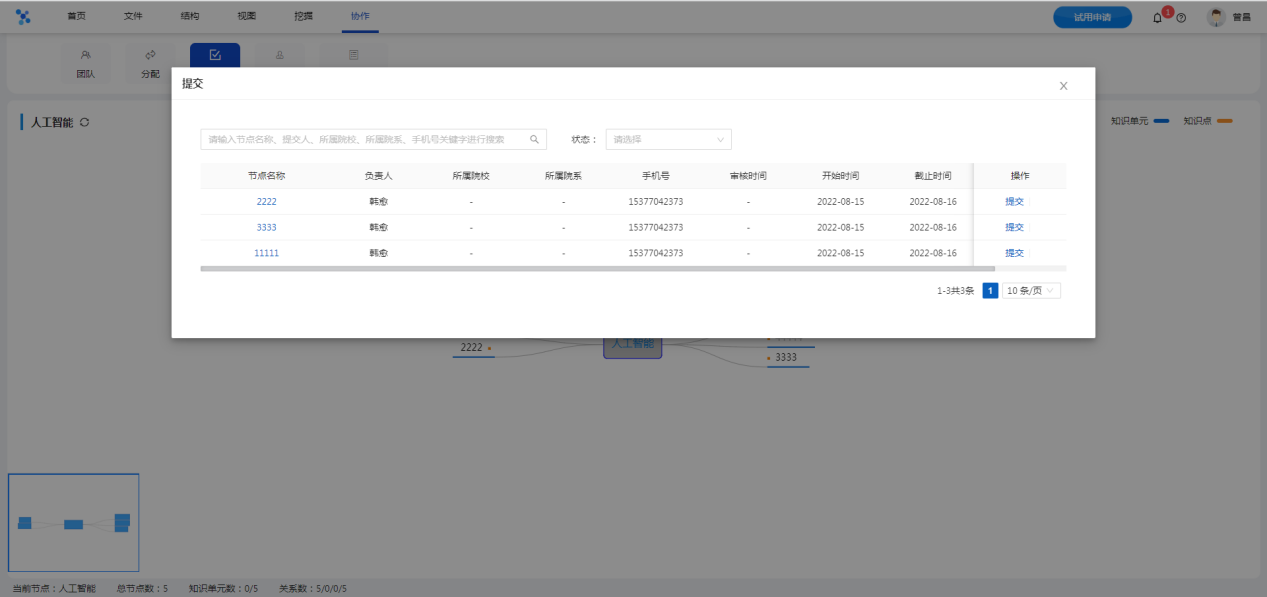
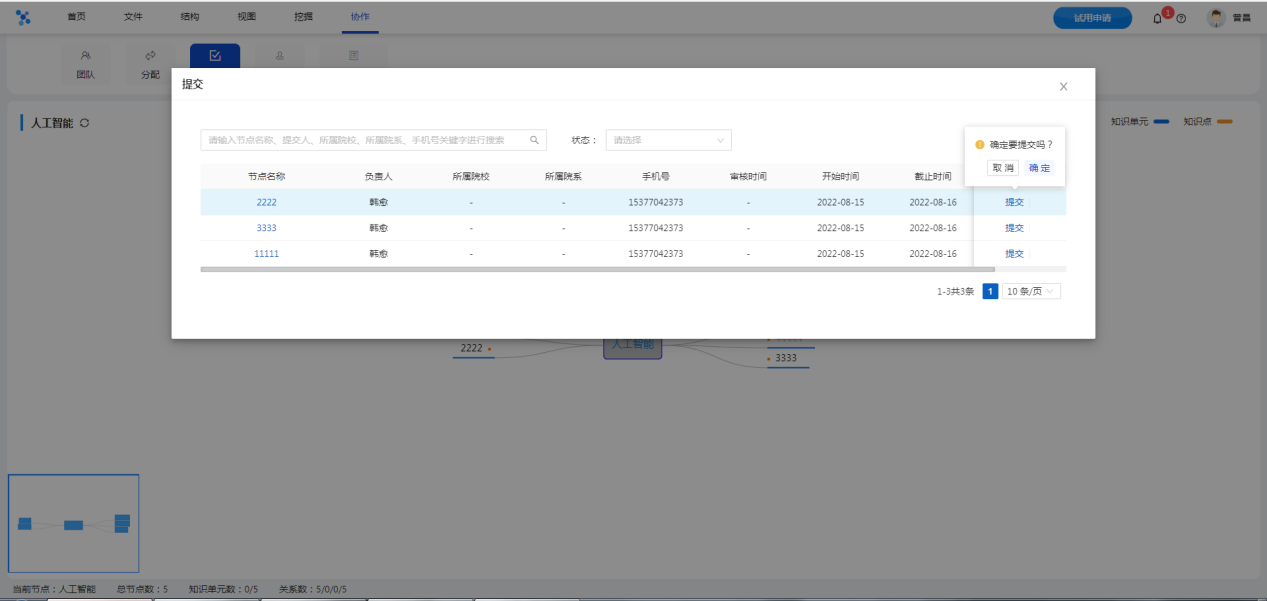

# 6.5审核知识图谱
分配人收到审核任务,点击【协作】下【审核】按钮,可对该知识图谱进行审核操作。
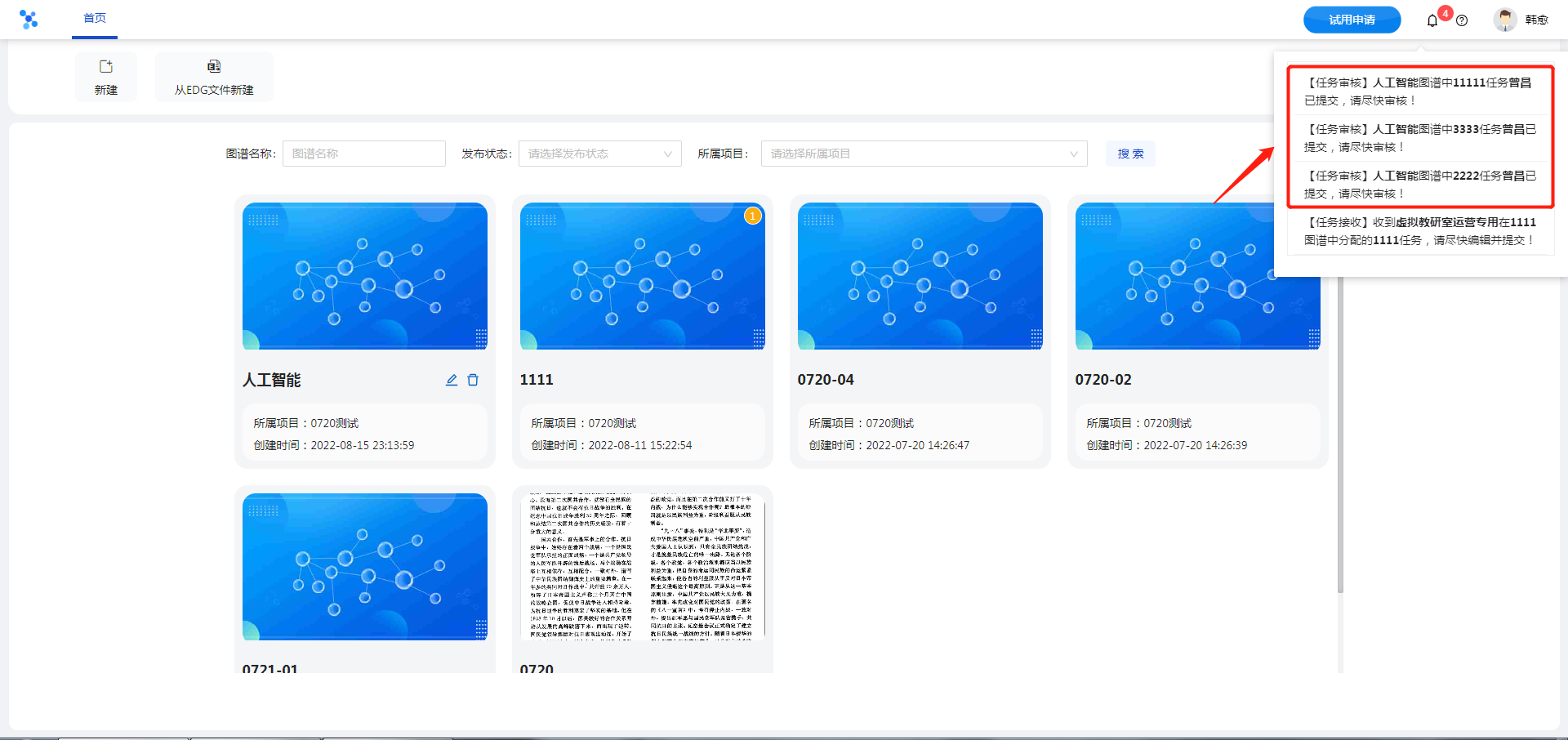
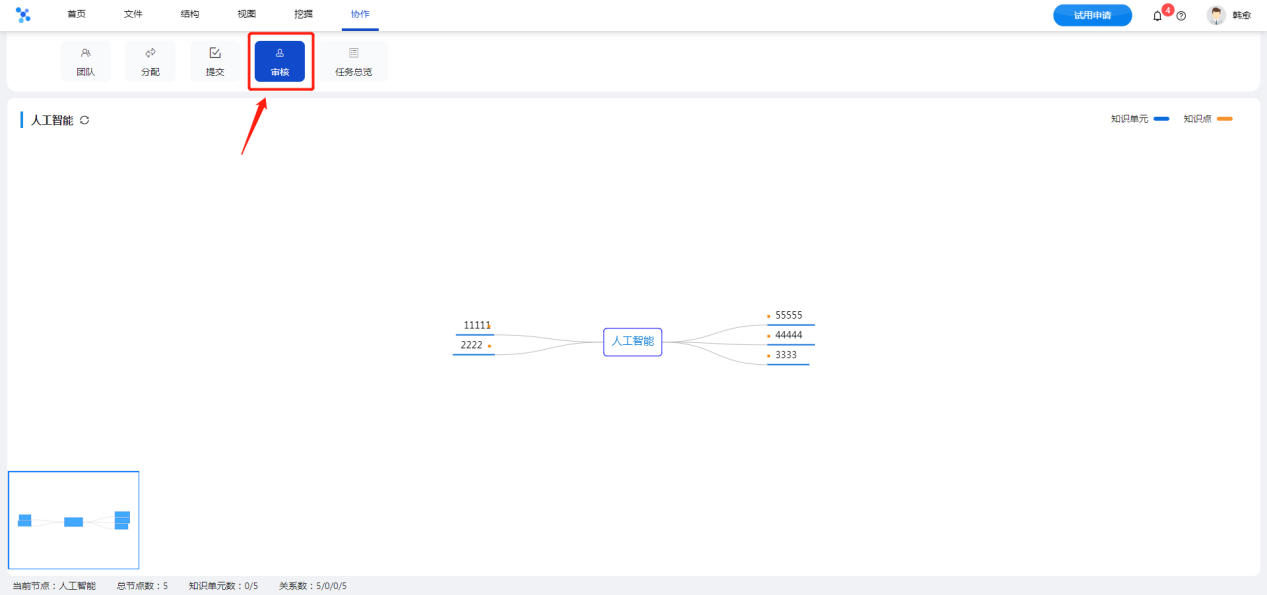
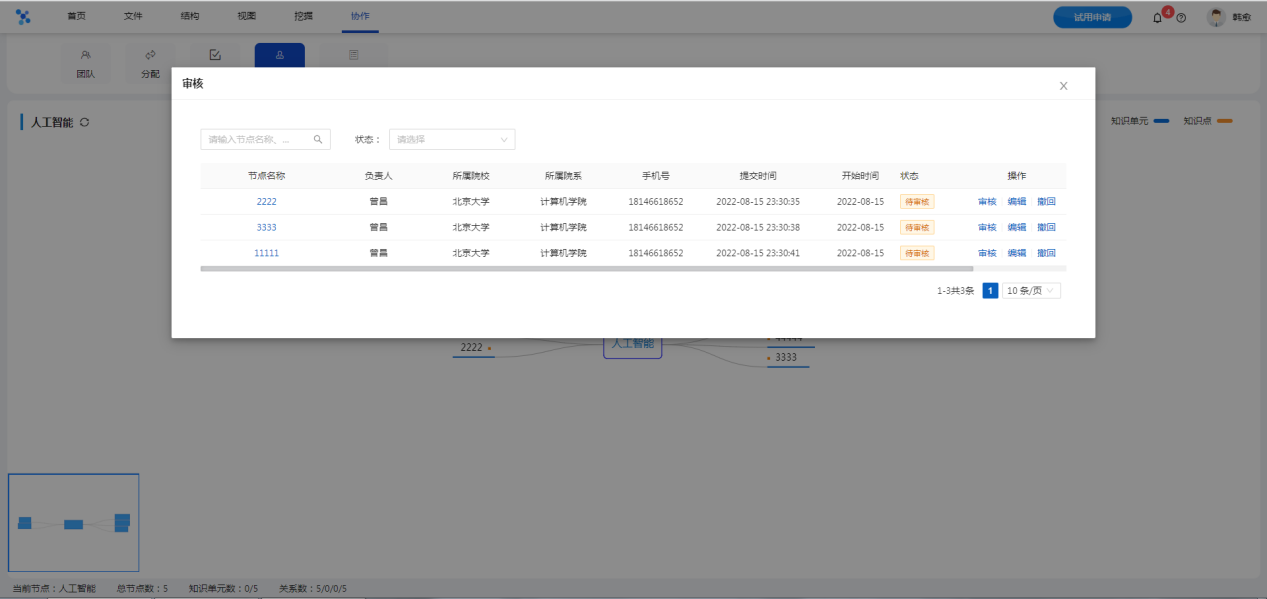
审核时,分配人可以选择通过或者不通过;通过后,完善该知识图谱的用户会收到审核通过的通知;没有通过,完善该知识图谱的用户也会收到审核不通过的通知及原因;
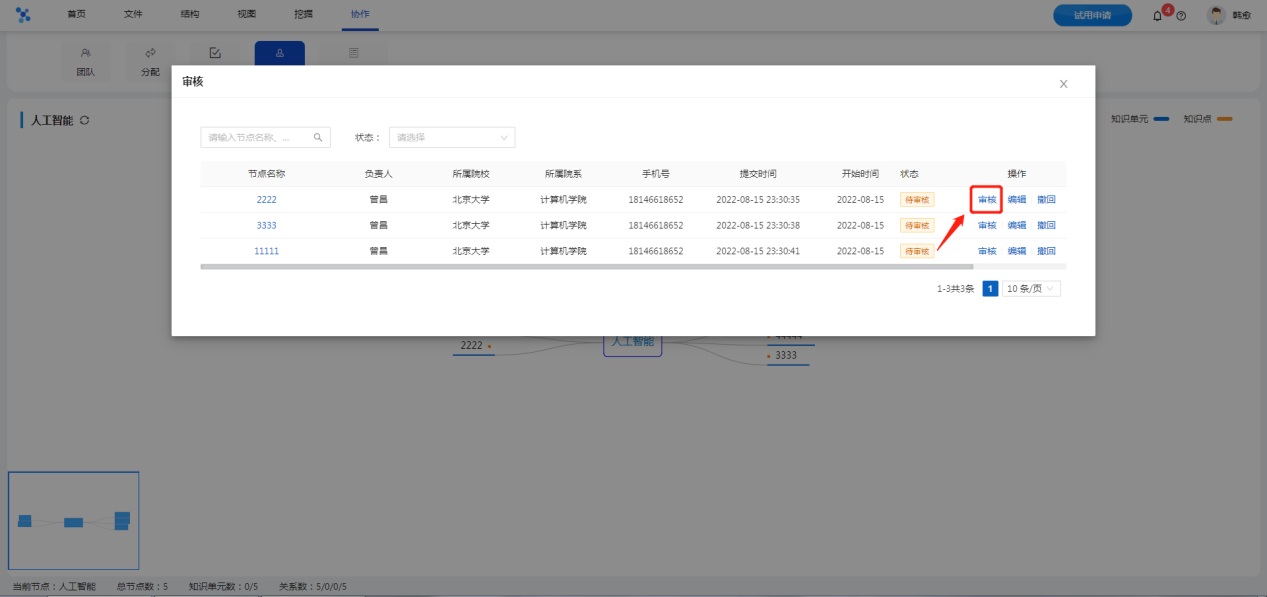
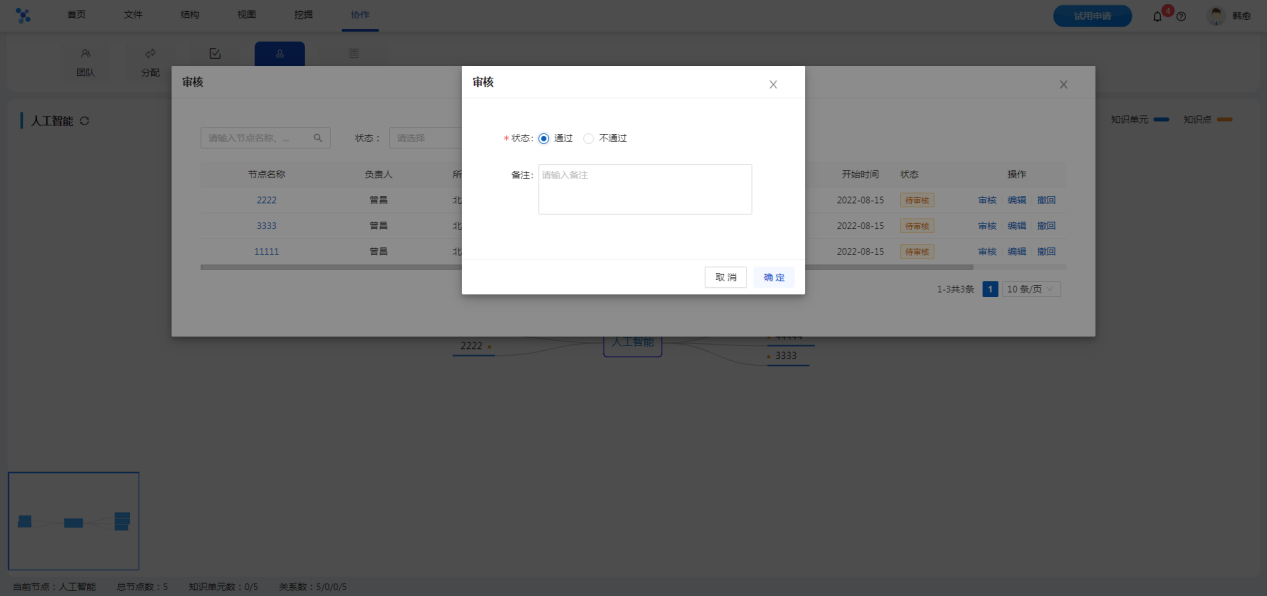
选择不通过后,必须提交原因;
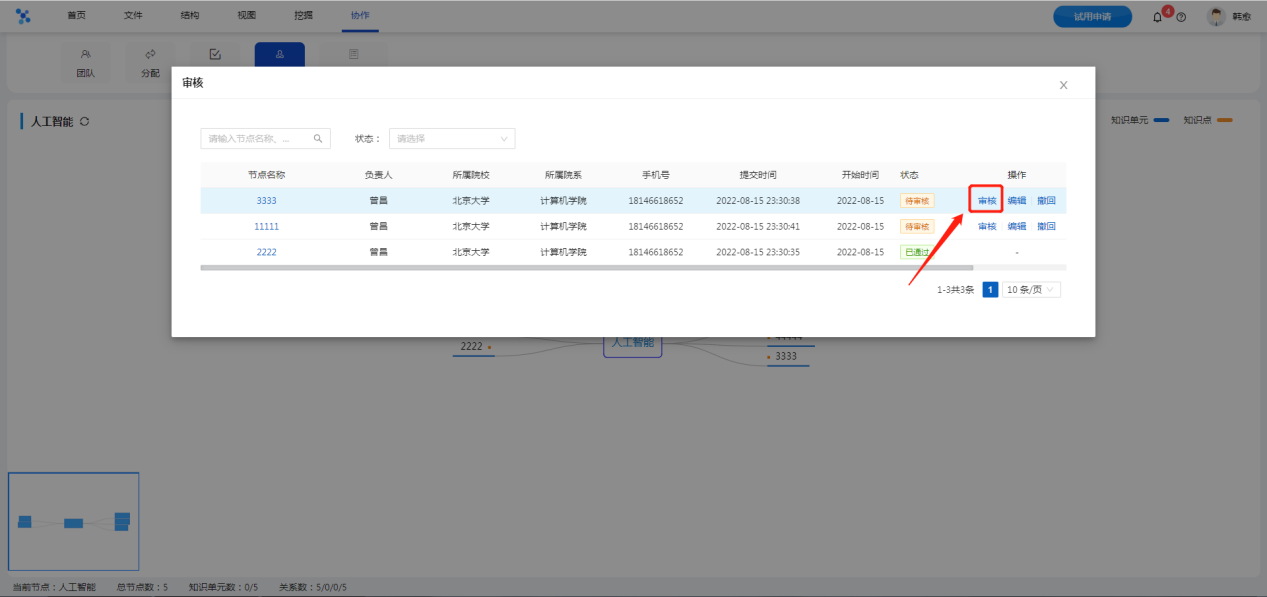
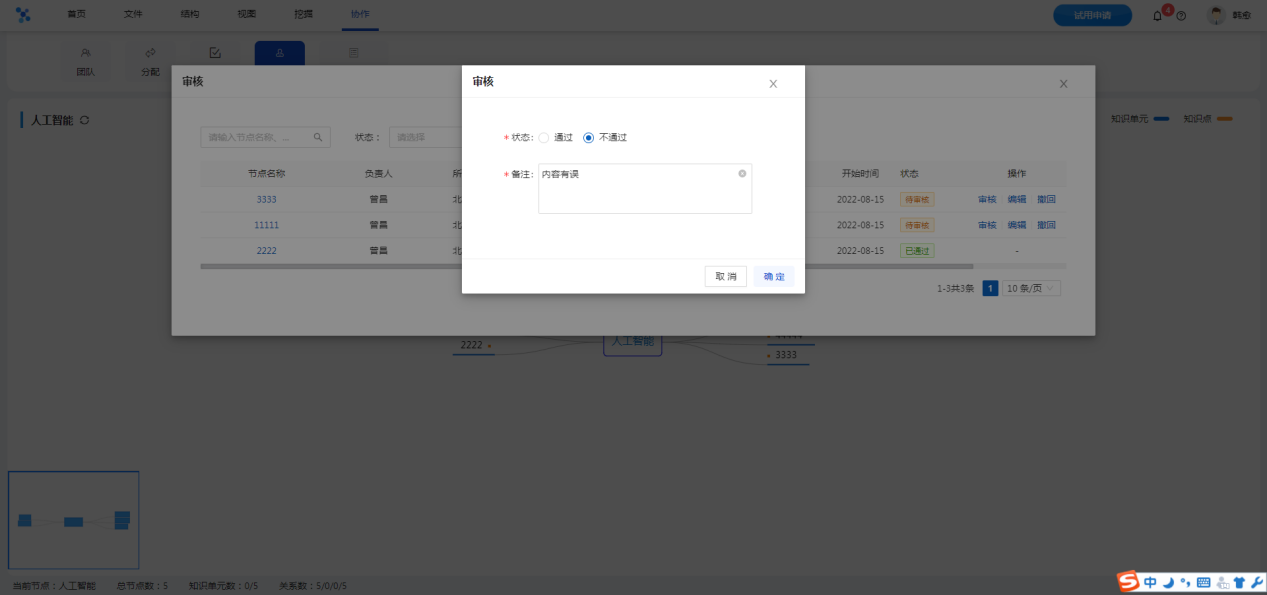
分配错误时,可以撤回分配;
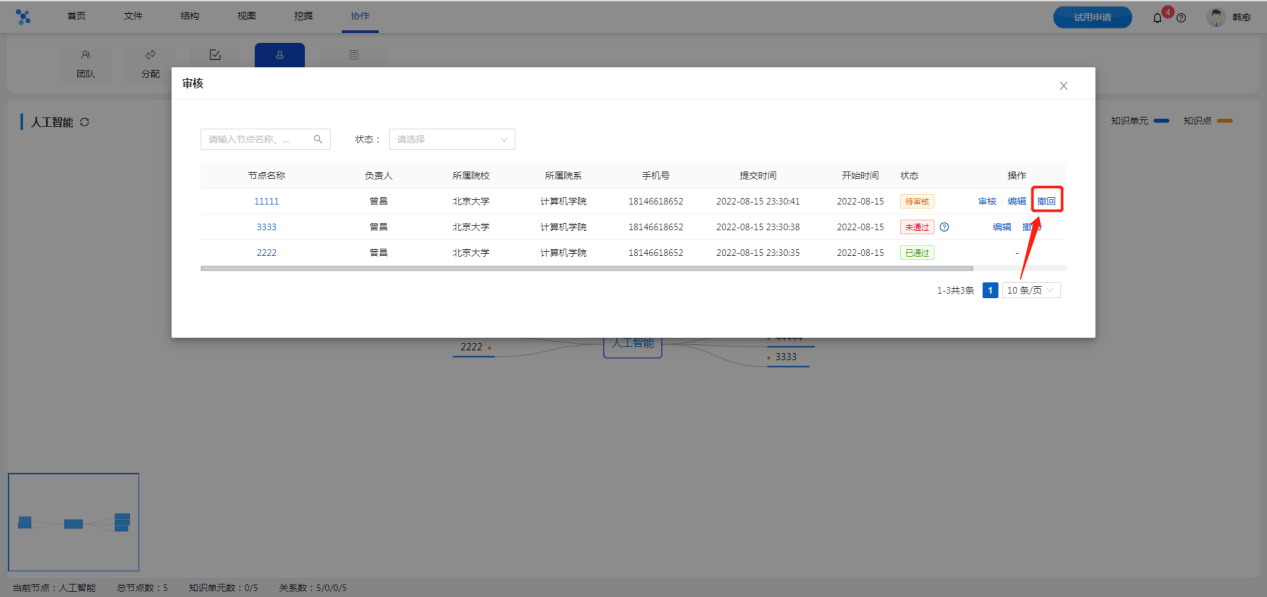
# 6.6任务总览
点击【任务总览】,列表展示的是相关任务的具体信息,输入节点名称、提交人、所属院校、所属院系、手机号等关键字或选择任务状态,可以快速查询相关任务信息。
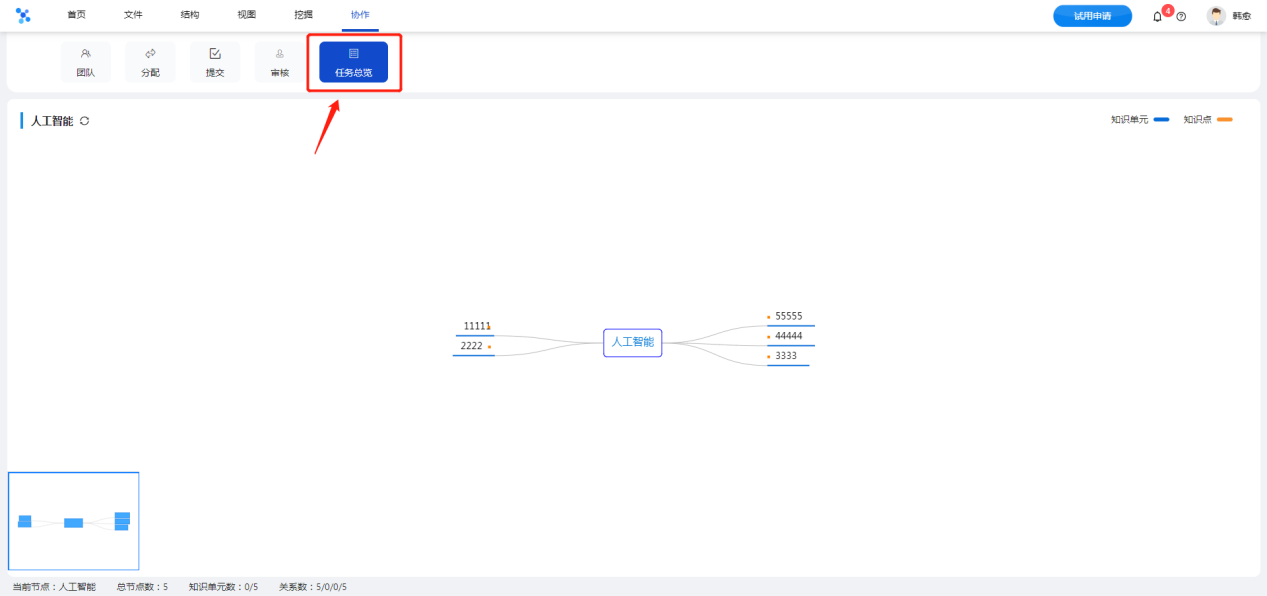
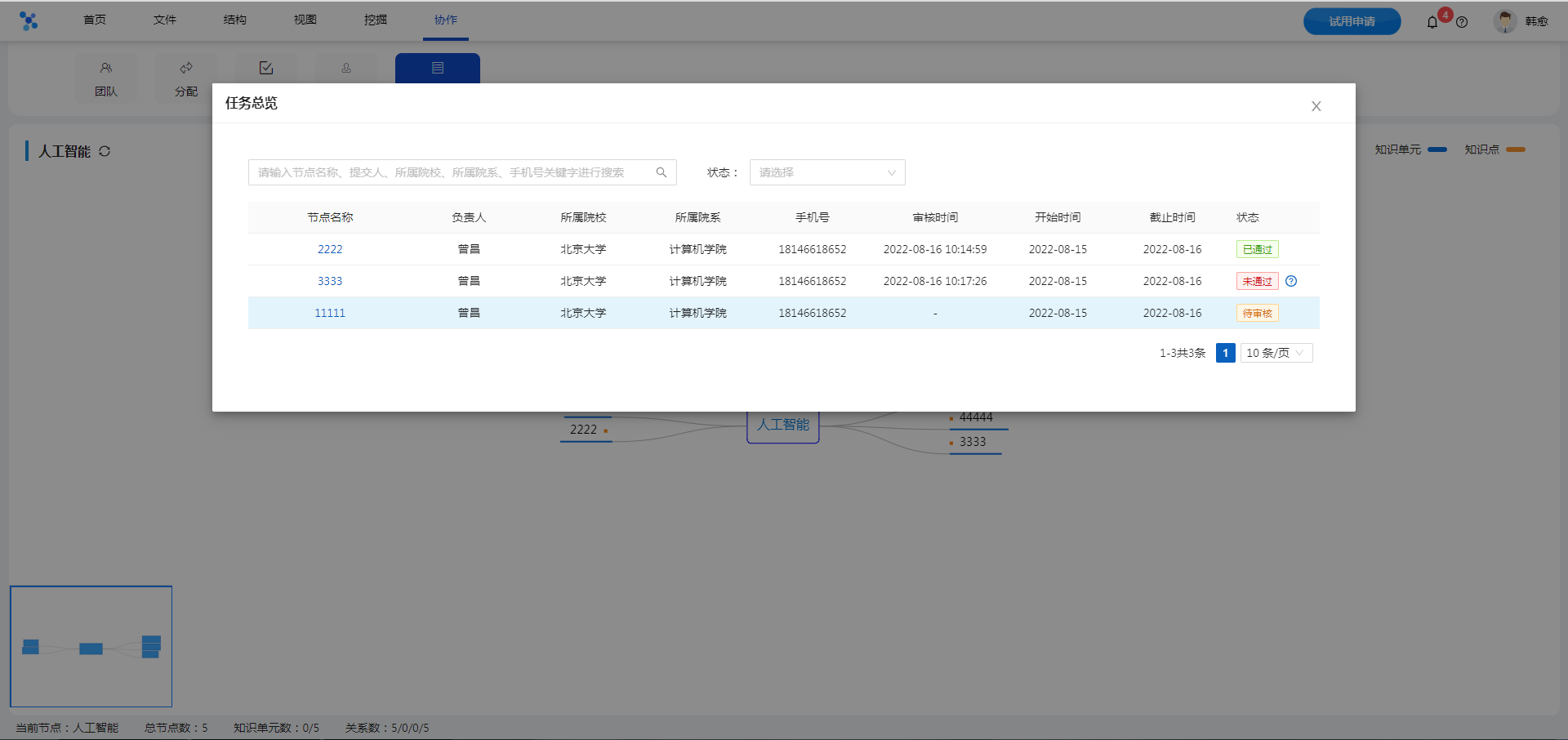
# 七、知识图谱编辑操作
知识图谱编辑主要指的是对图谱节点的操作,包括插入、删除、查看、查询、添加等功能,编辑方式分为两种:一种是通过菜单栏选择功能进行编辑;另一种是通过右键鼠标,选择需要操作的功能。
以下主要介绍各个功能操作步骤。
# 7.1查看描述
点击【查看描述】后,会显示该节点的定义及描述,专家可对描述重新进行修改;
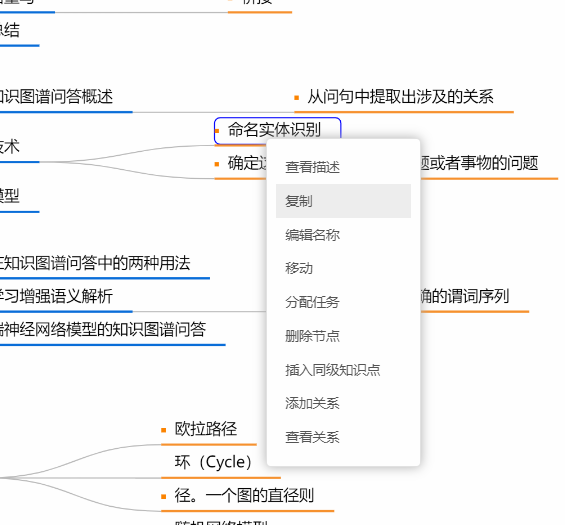
点击【编辑】按钮,即可添加描述,提供多个描述;
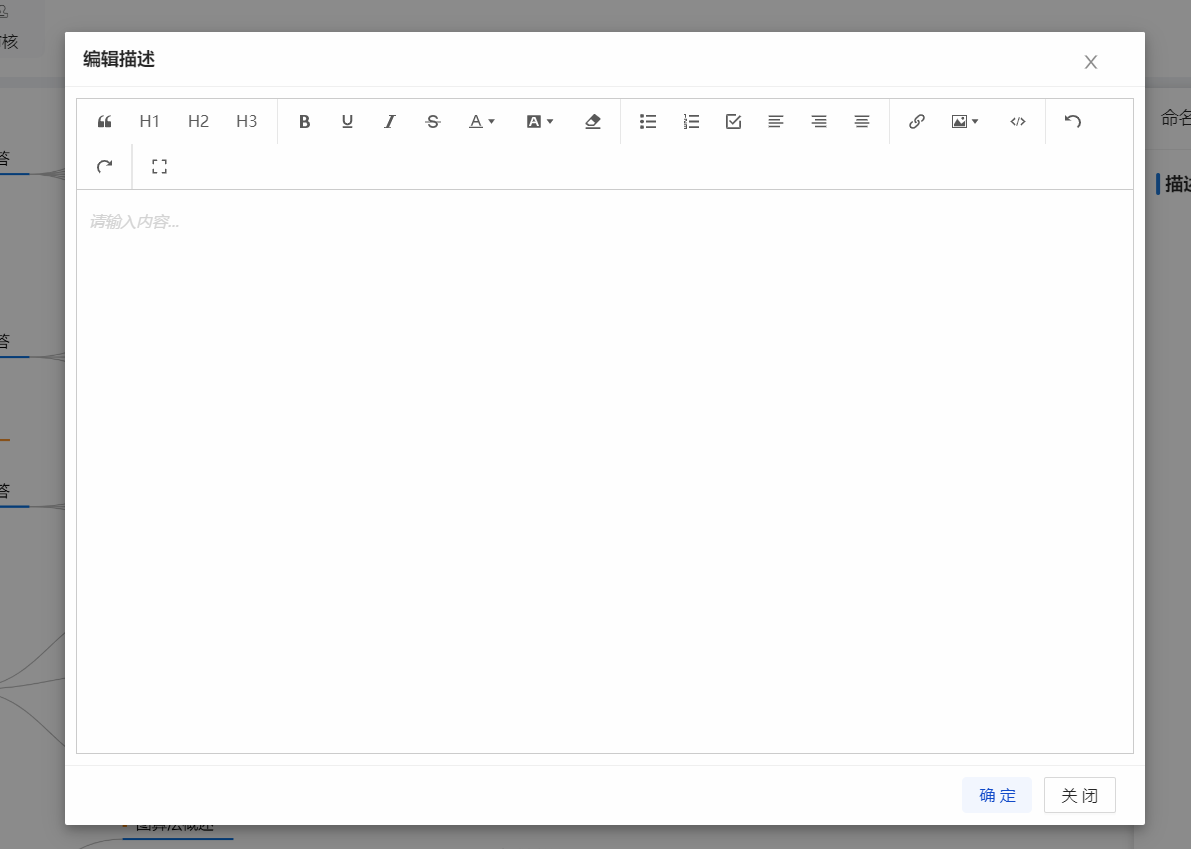
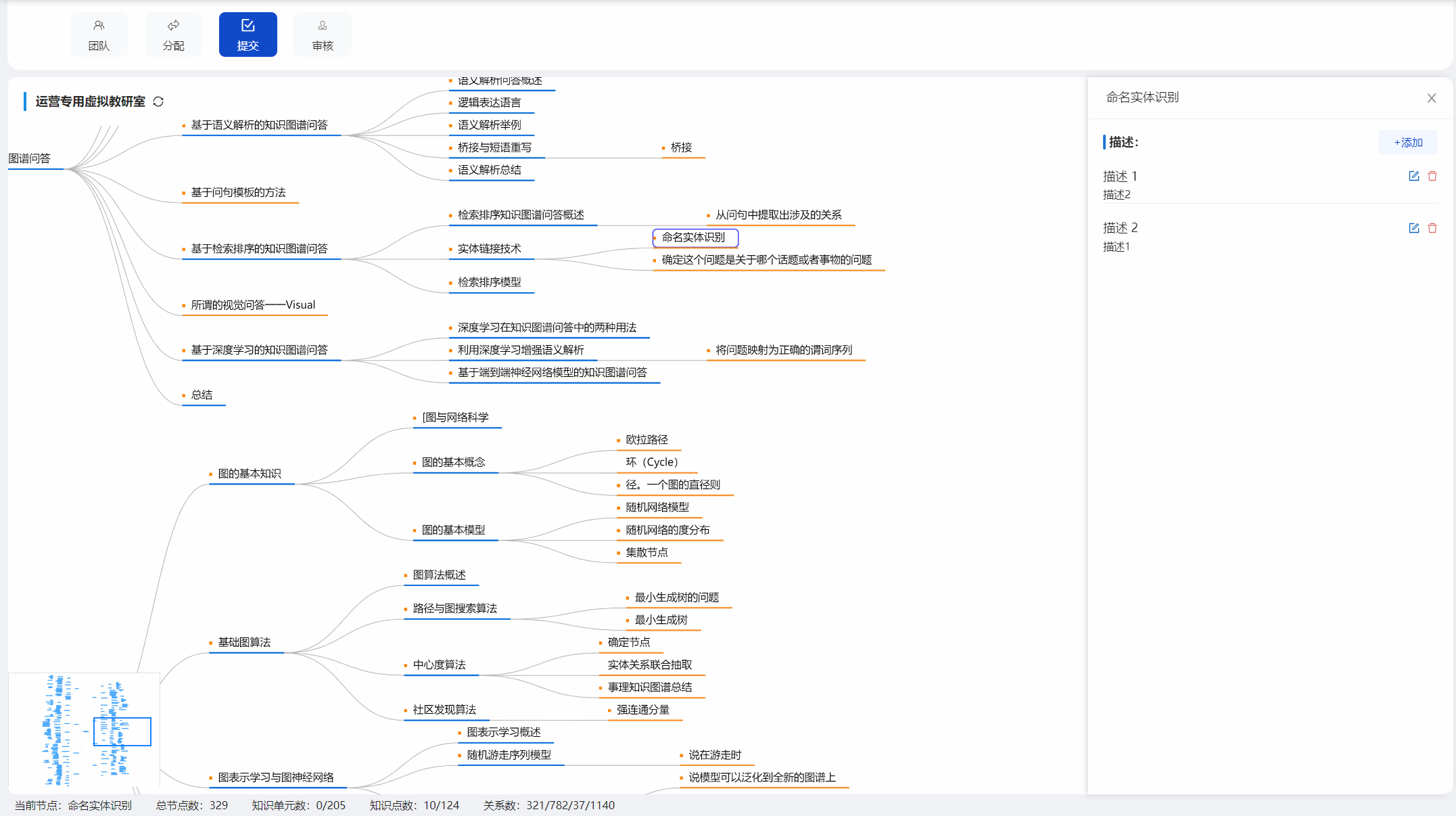
# 7.2复制
可选择需要复制的节点,点击【复制】后,即可成功复制该节点;
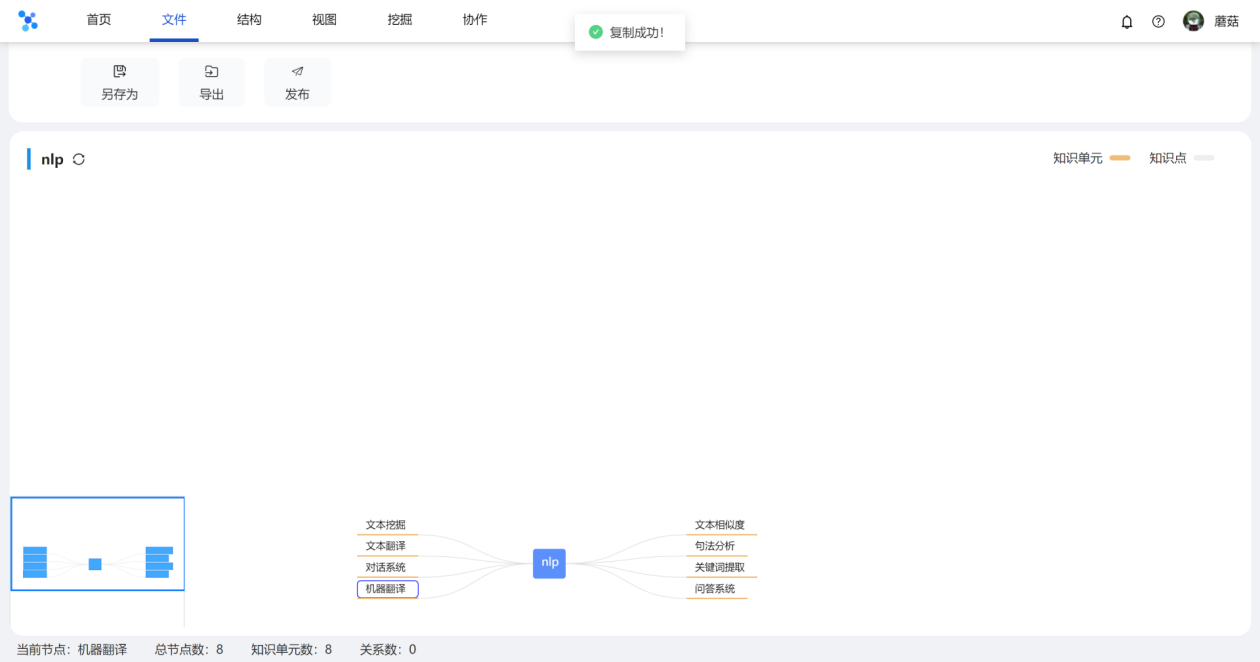
# 7.3仅显示当前分支
点击【仅显示当前分支】后,只显示选中的节点;
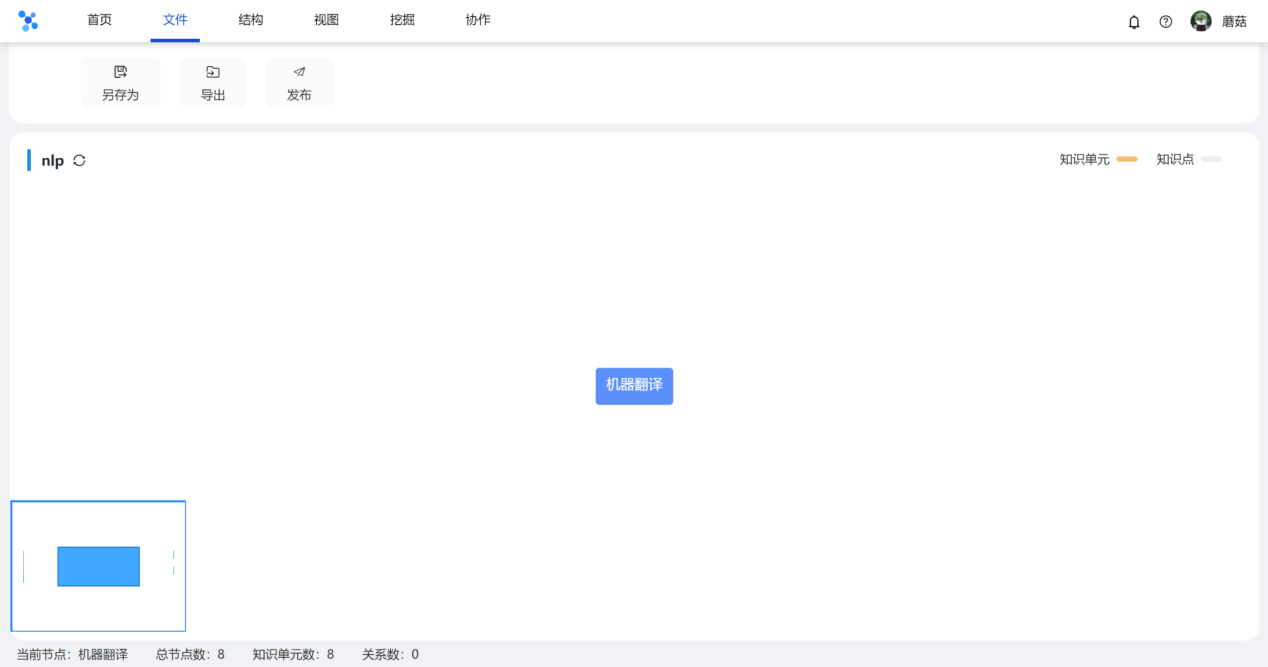
点击【显示知识树】,即可回到知识树页面;
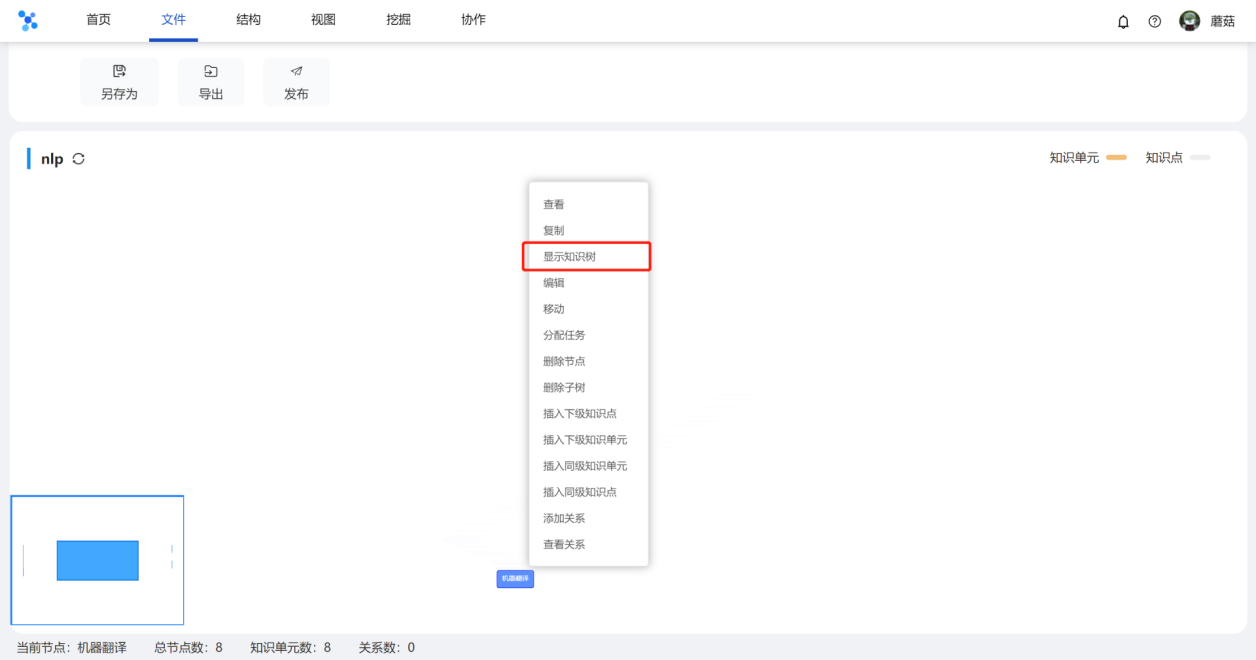
# 7.4编辑名称
点击【编辑】后,即可对节点名称进行编辑;
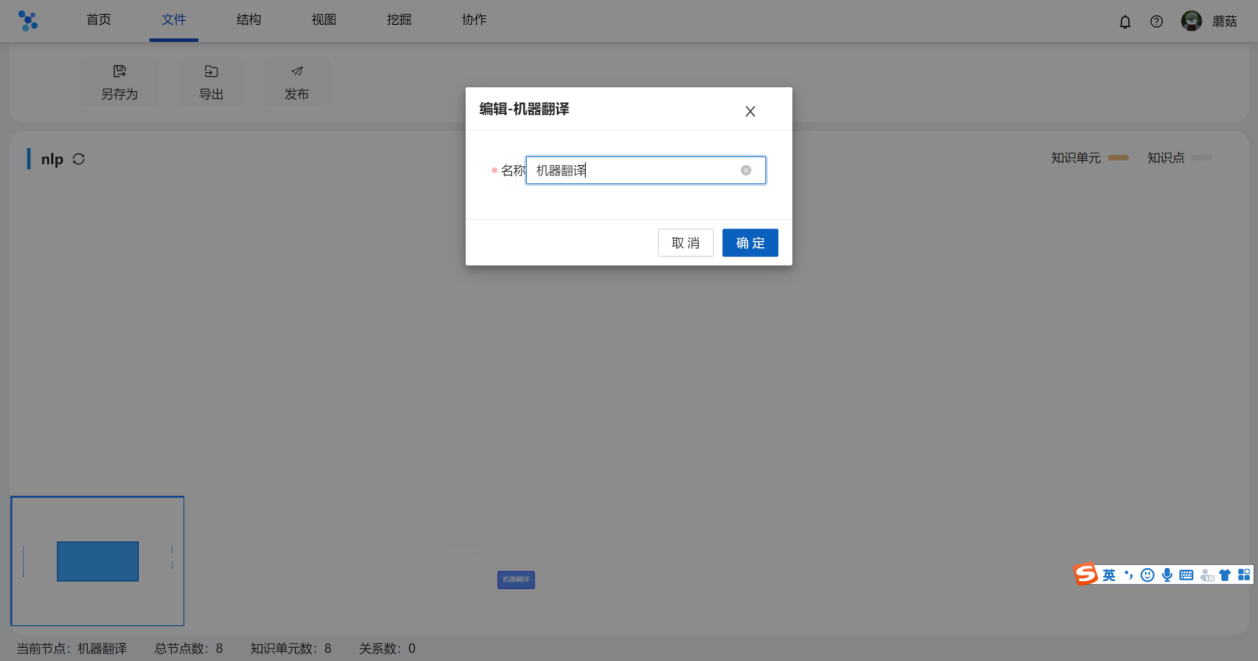
# 7.5移动
选定节点,点击【移动】,选中想移动的知识单元位置,点击【确定】,即可移动成功;
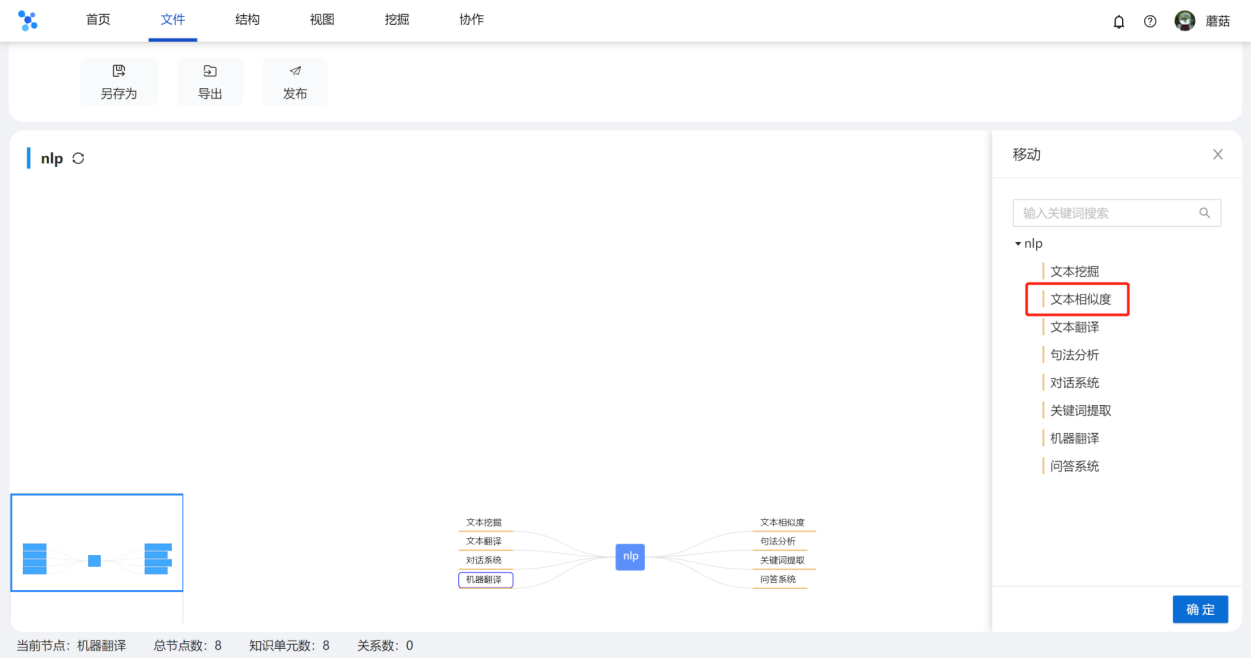
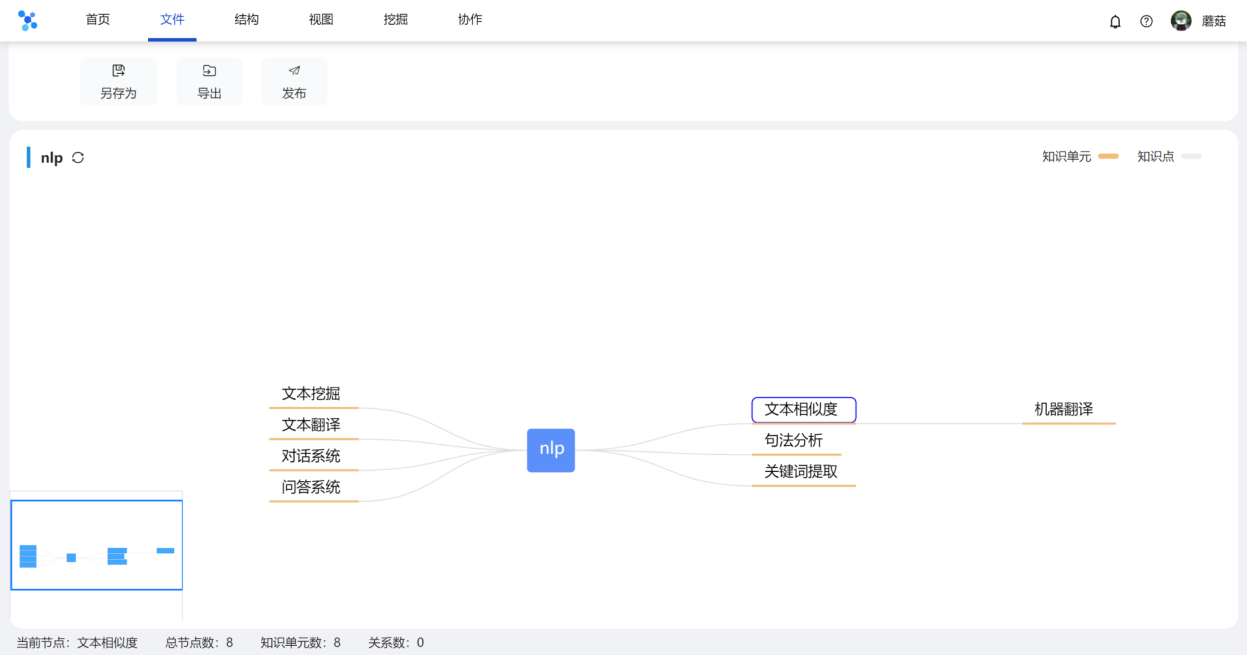
# 7.6分配任务
点击【分配任务】,对需要完善的知识单元任务分配给其他负责人;
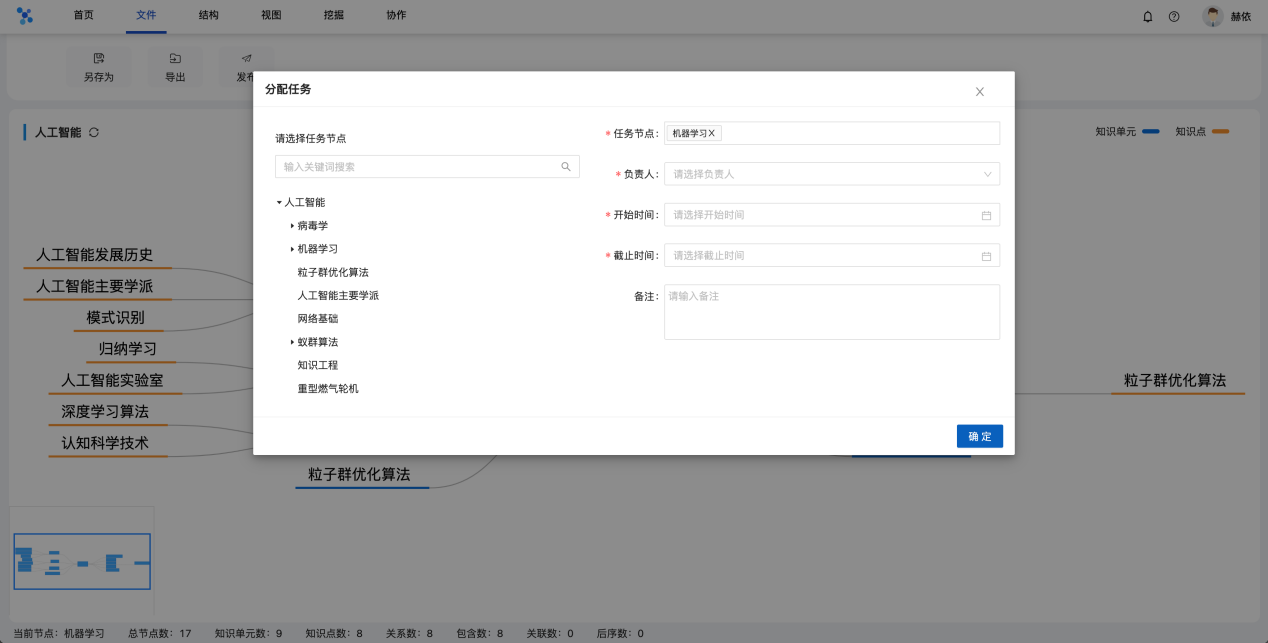
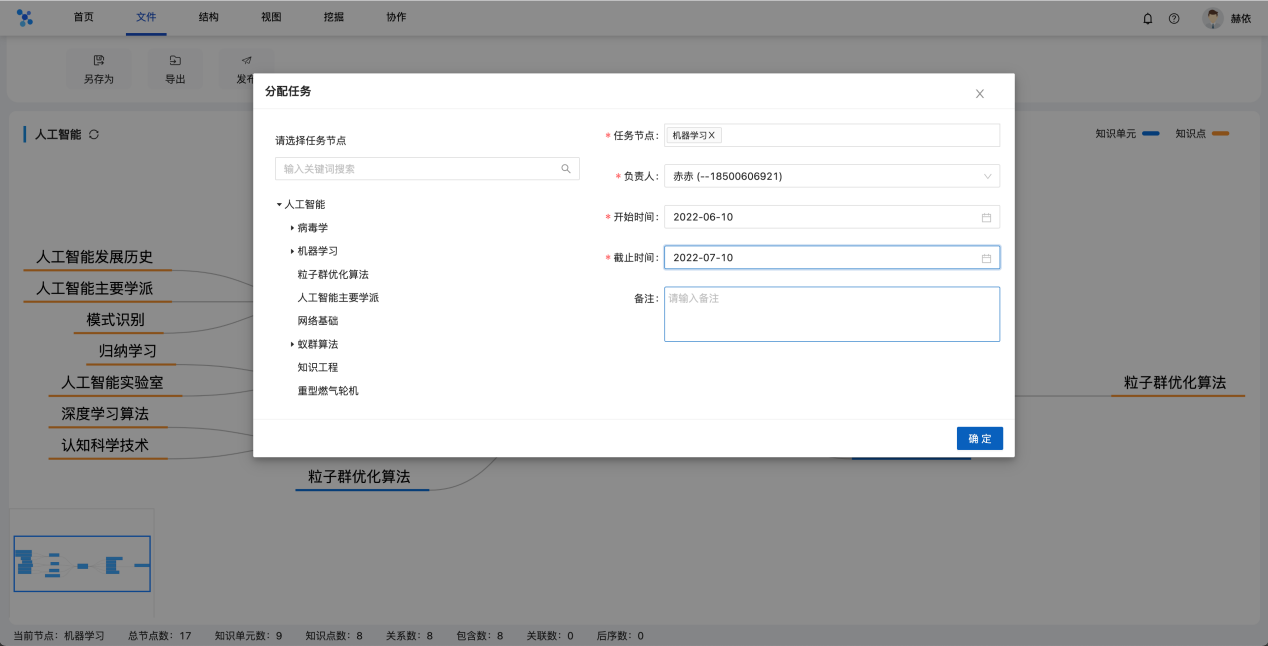
# 7.7删除节点
选中节点,可删除该节点;
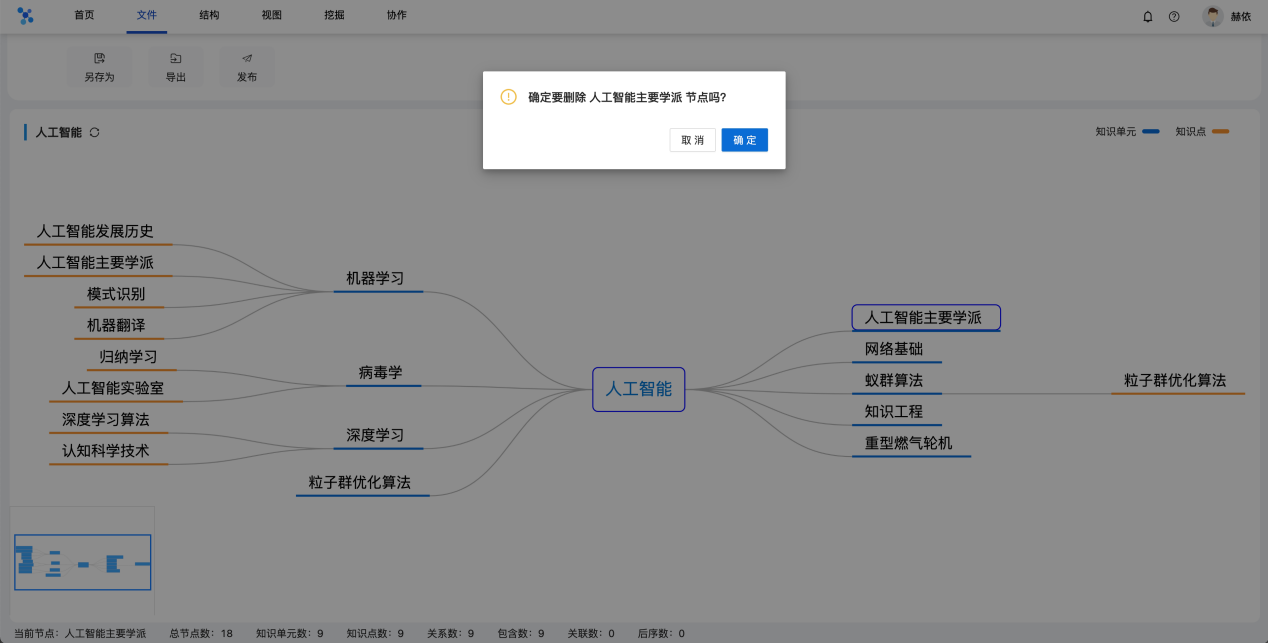
# 7.8删除子树
选中知识单元,可删除该知识单元相关的子树;
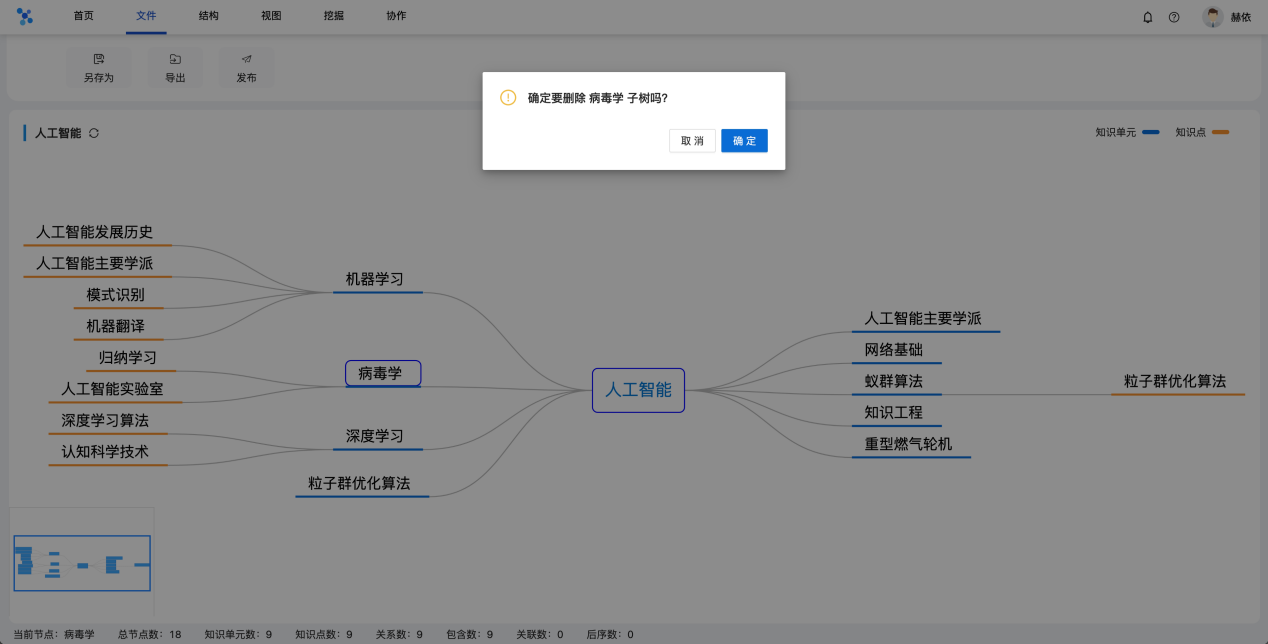
# 7.9删除下级
选中知识单元,点击【删除下级】,则该知识单元所包含的知识点被删除。
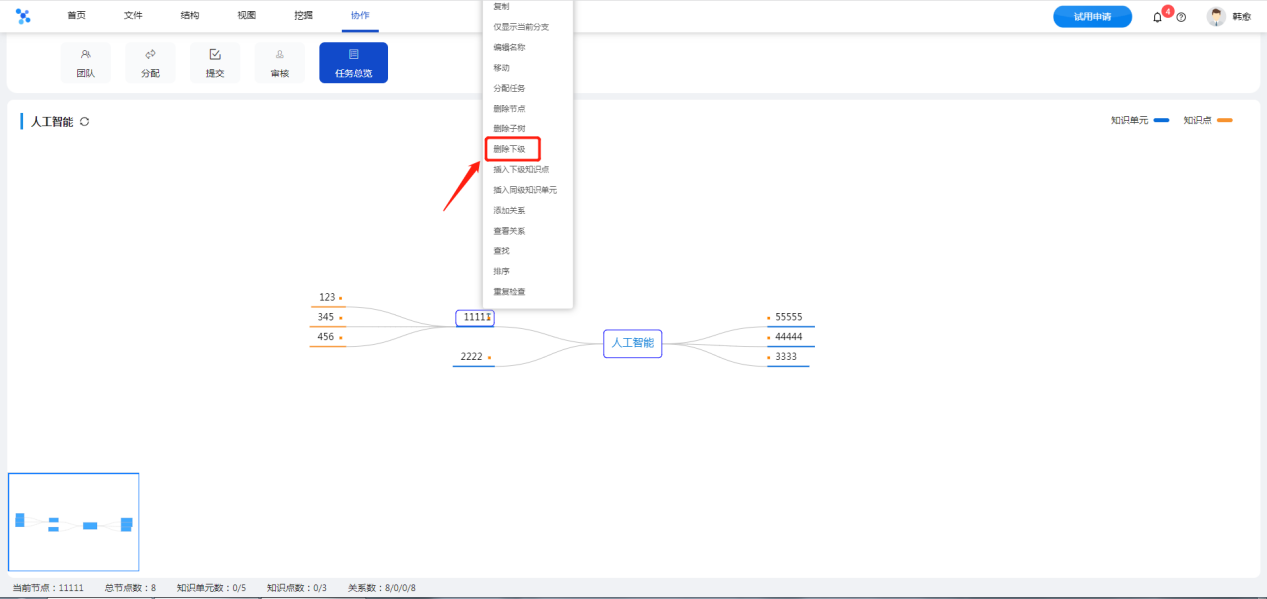
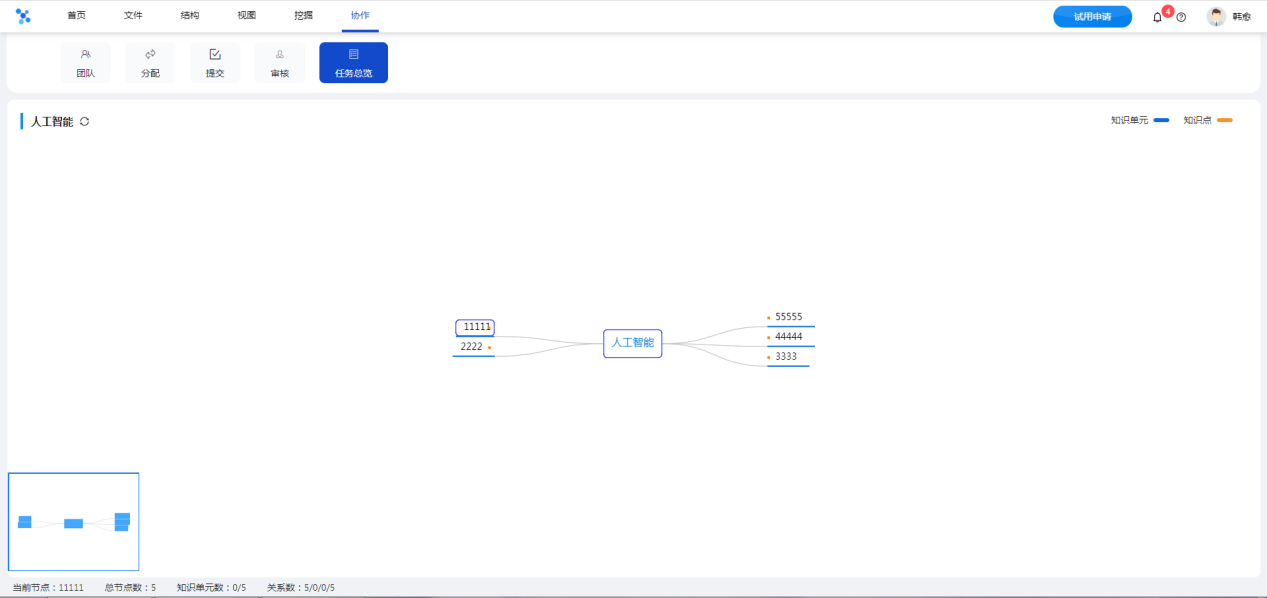
# 7.10插入下级知识点
选中知识单元,点击【插入下级知识点】,填写知识点名称,点击【确定】完成。
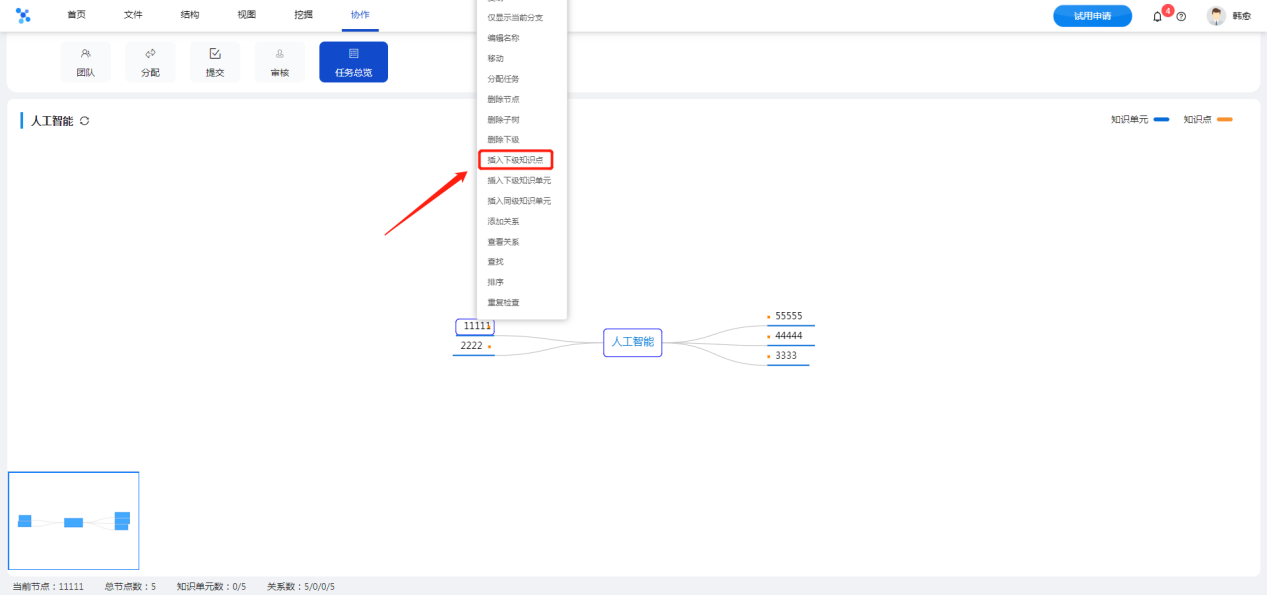
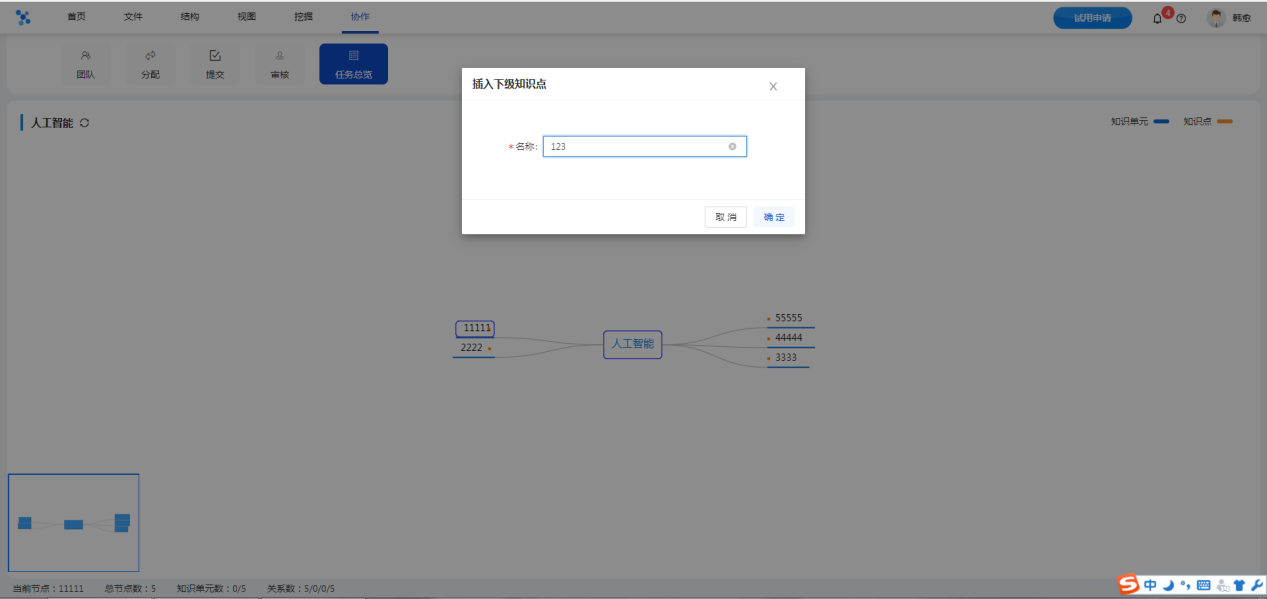
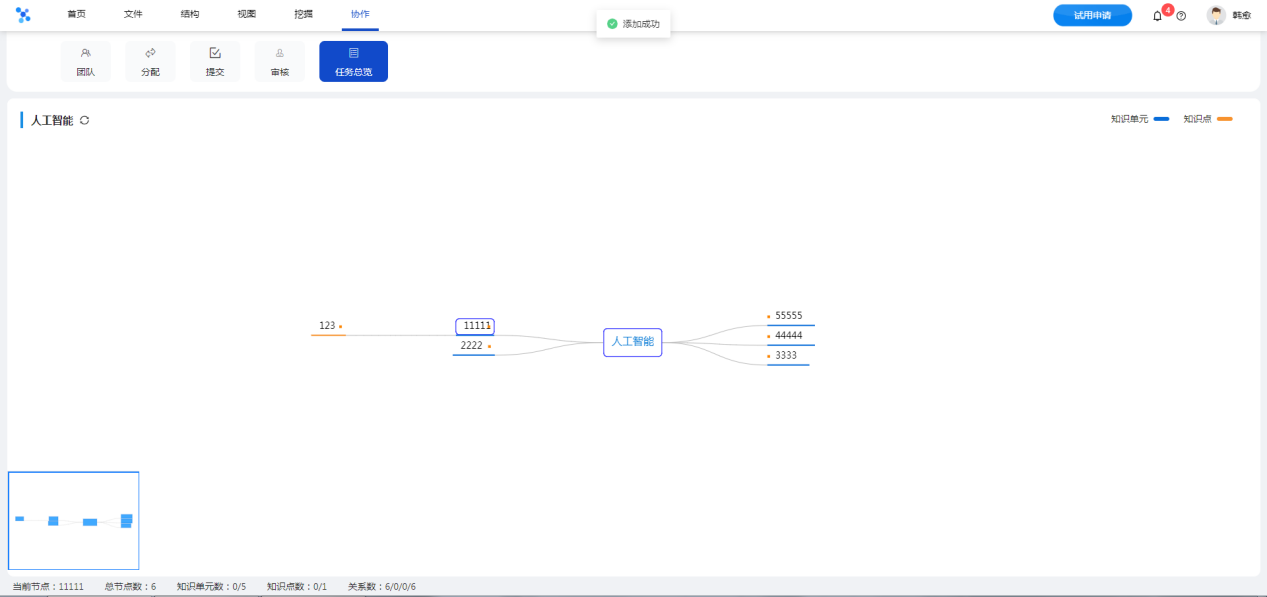
# 7.11插入下级知识单元
选中根节点,点击【插入下级知识单元】,填写知识单元名称,点击【确定】完成。
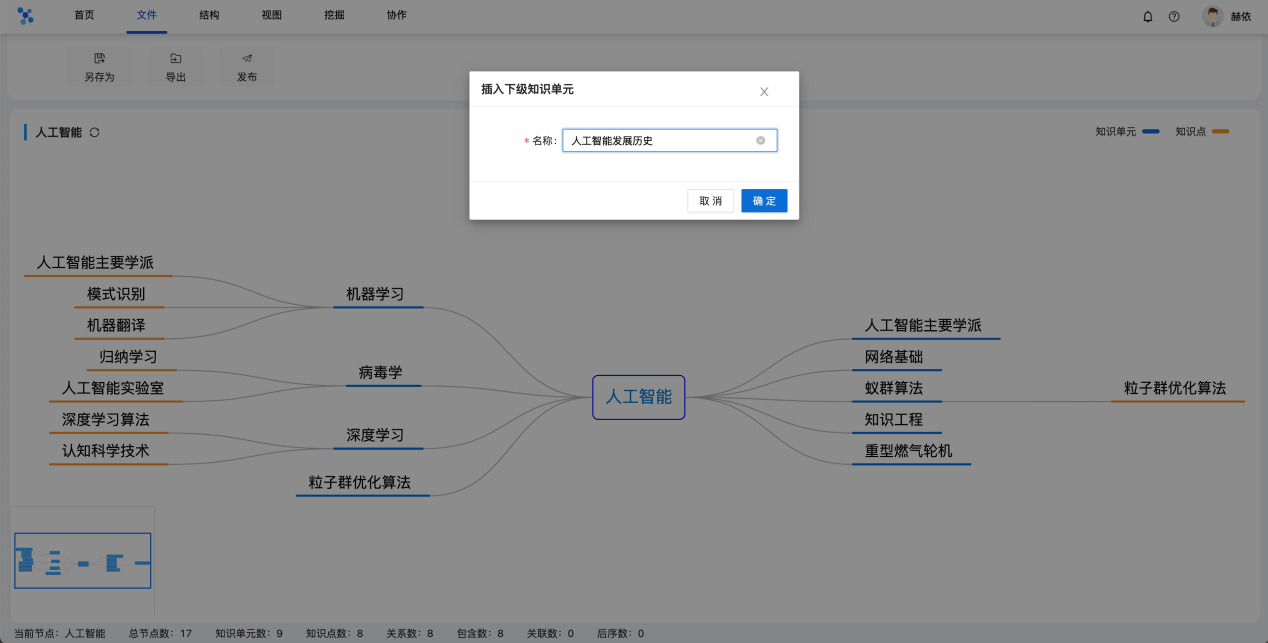
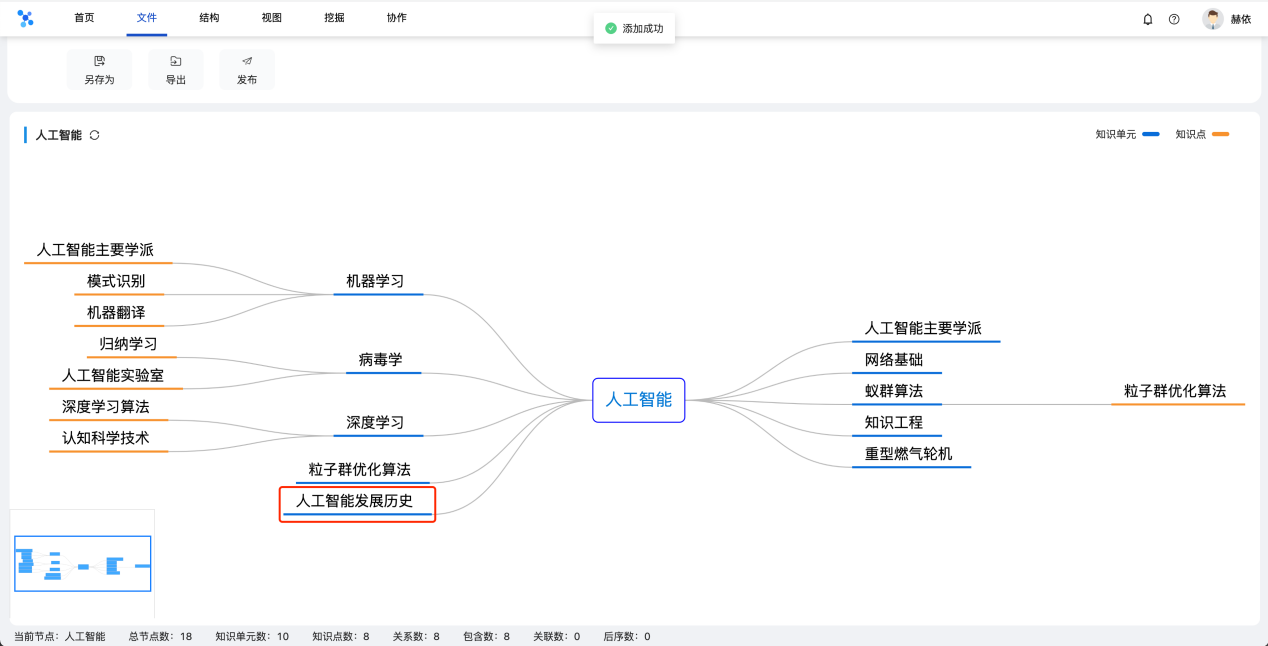
# 7.12插入同级知识单元
选中节点,点击【插入同级知识单元】,填写知识单元名称,点击【确定】完成。
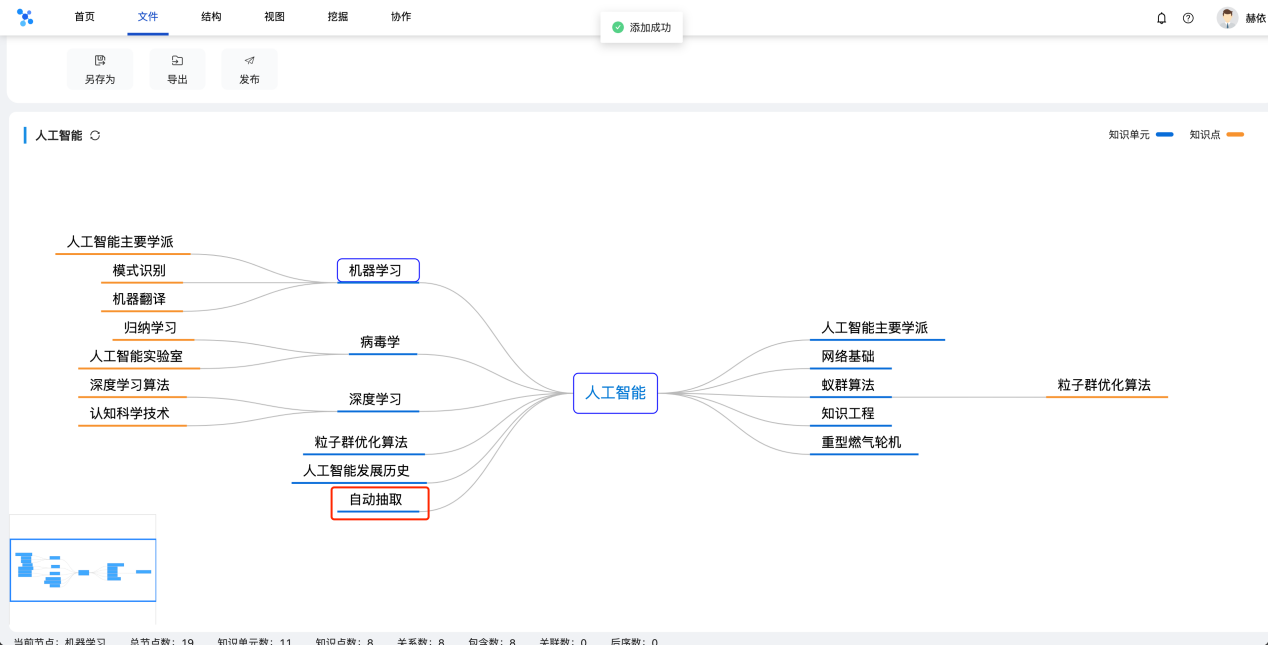
# 7.13插入同级知识点
选中节点,点击【插入同级知识点】,填写知识点名称,点击【确定】完成。
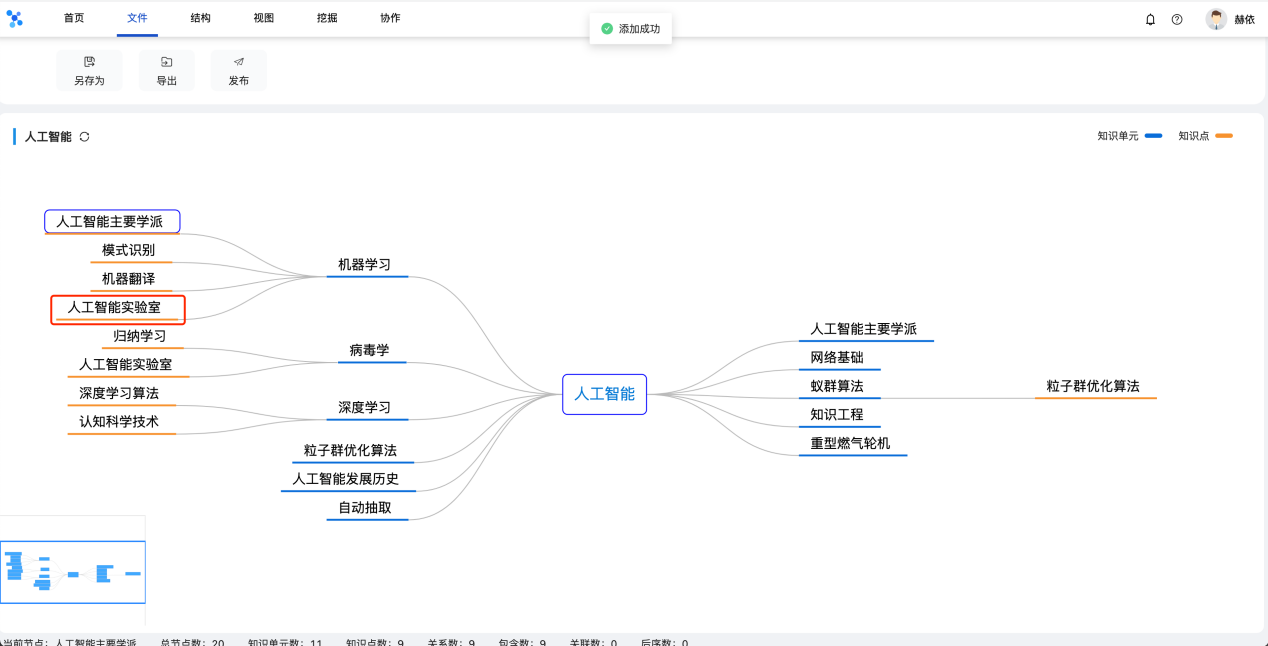
# 7.14插入图谱
选择结构,点击【插入图谱】,确认好要插入的图谱后,点击【选择】,确定要插入的内容后,点击【确定】即可。
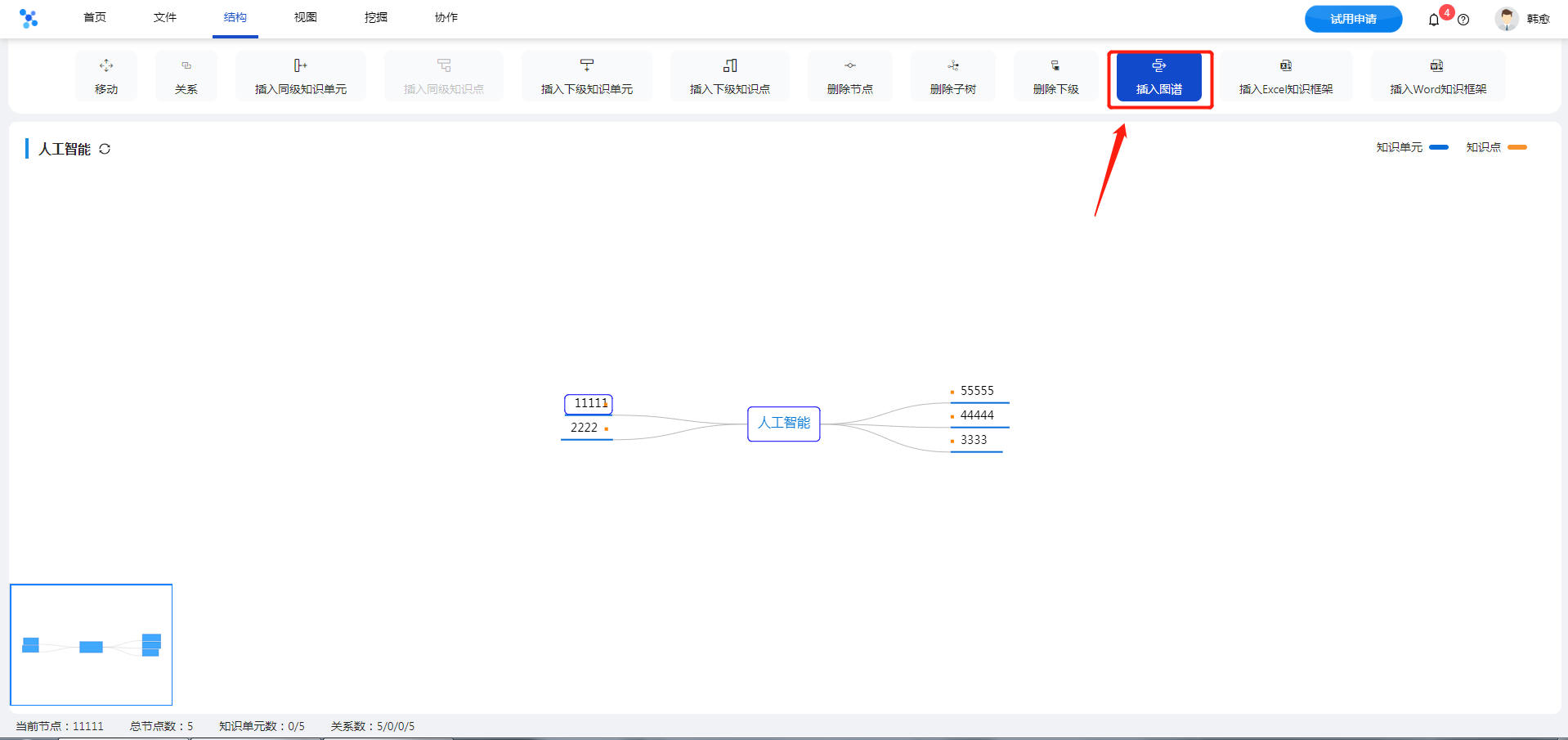
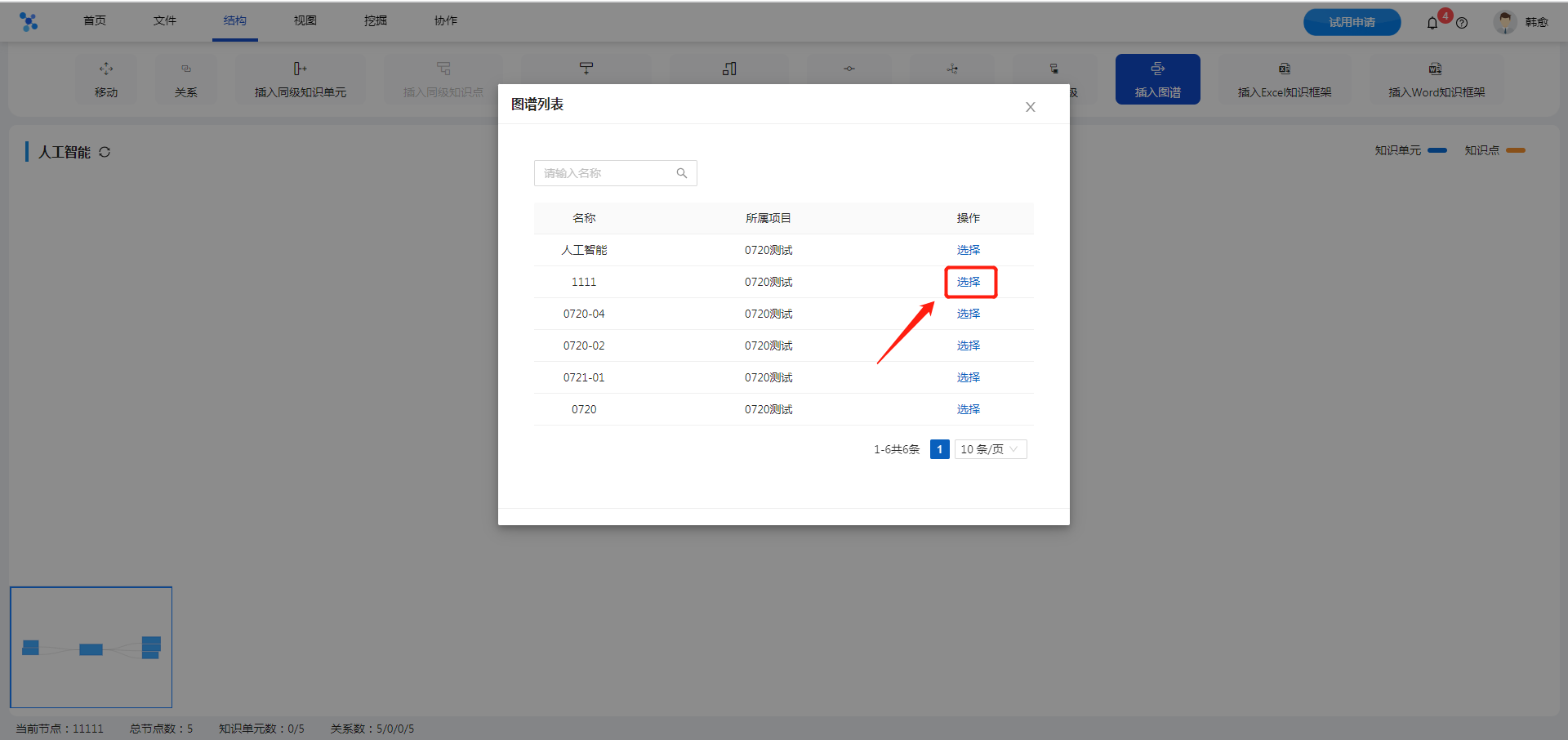
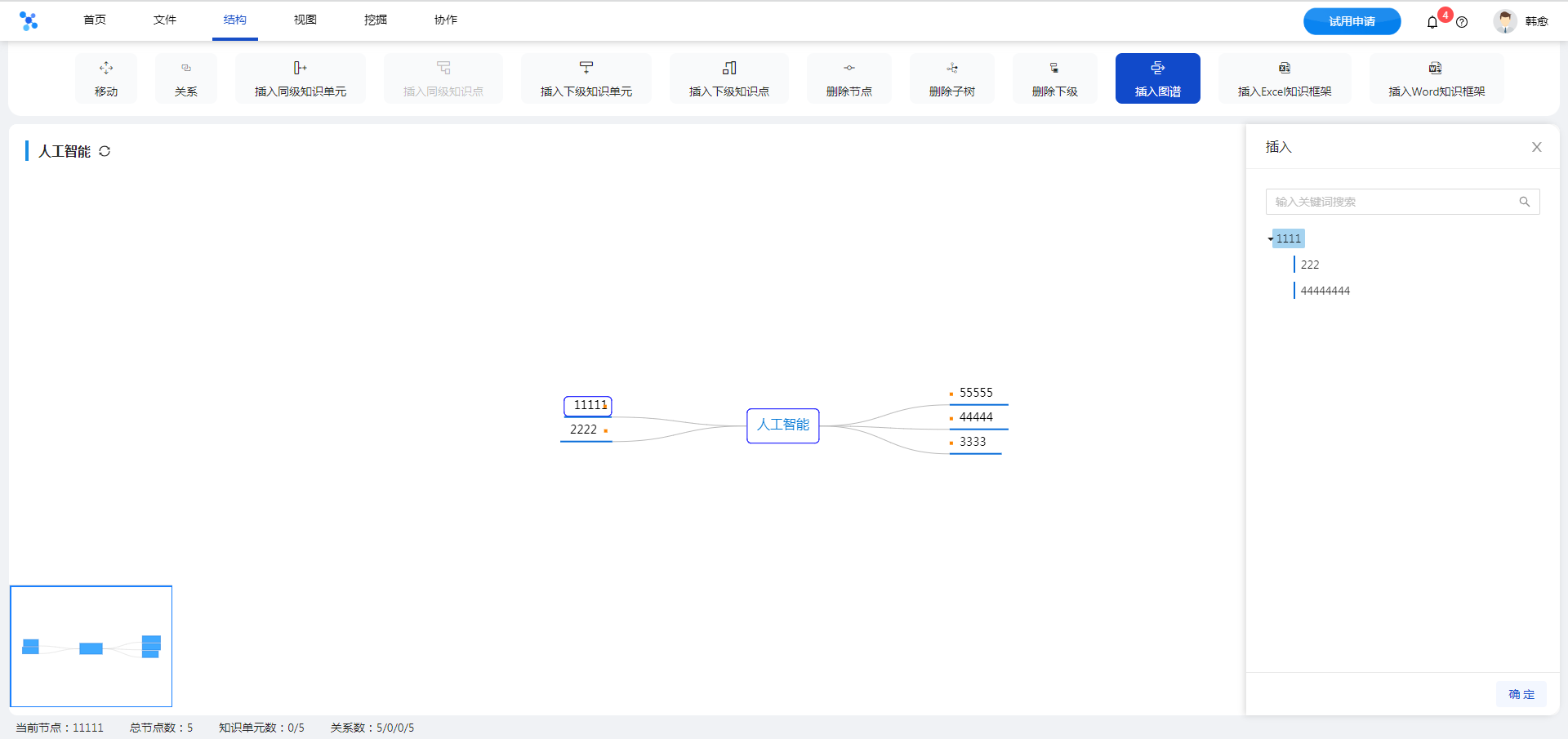
# 7.15插入Excel知识框架
选择【插入Excel知识框架】,点击【选择文件】,可以插入相关的Excel表里的内容。
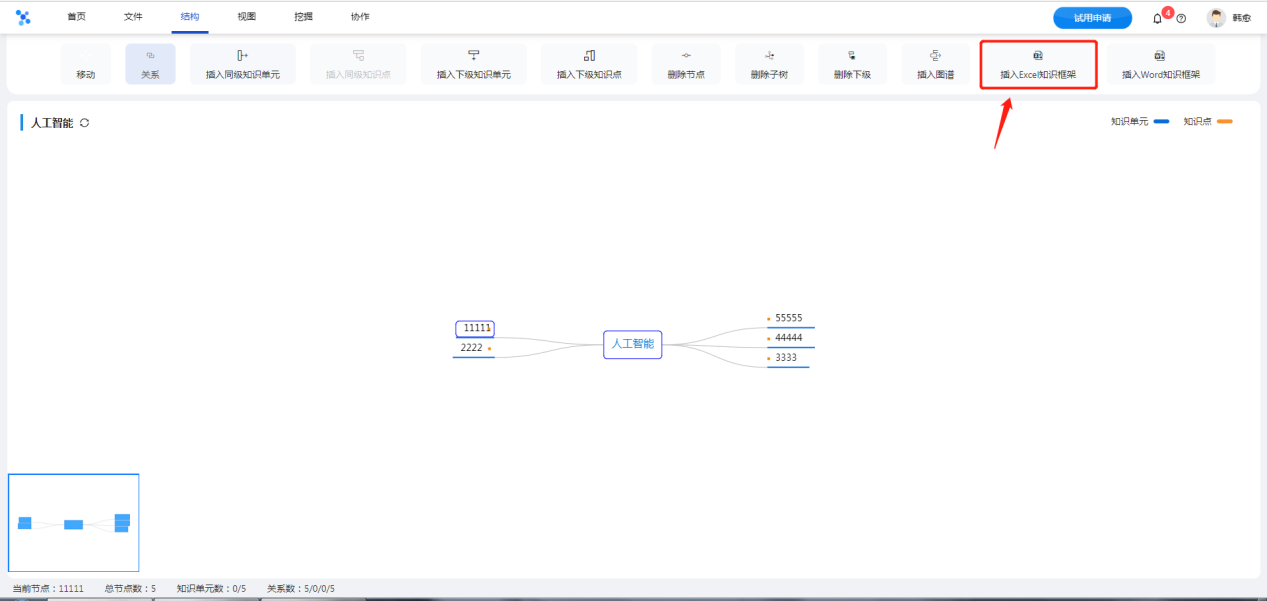
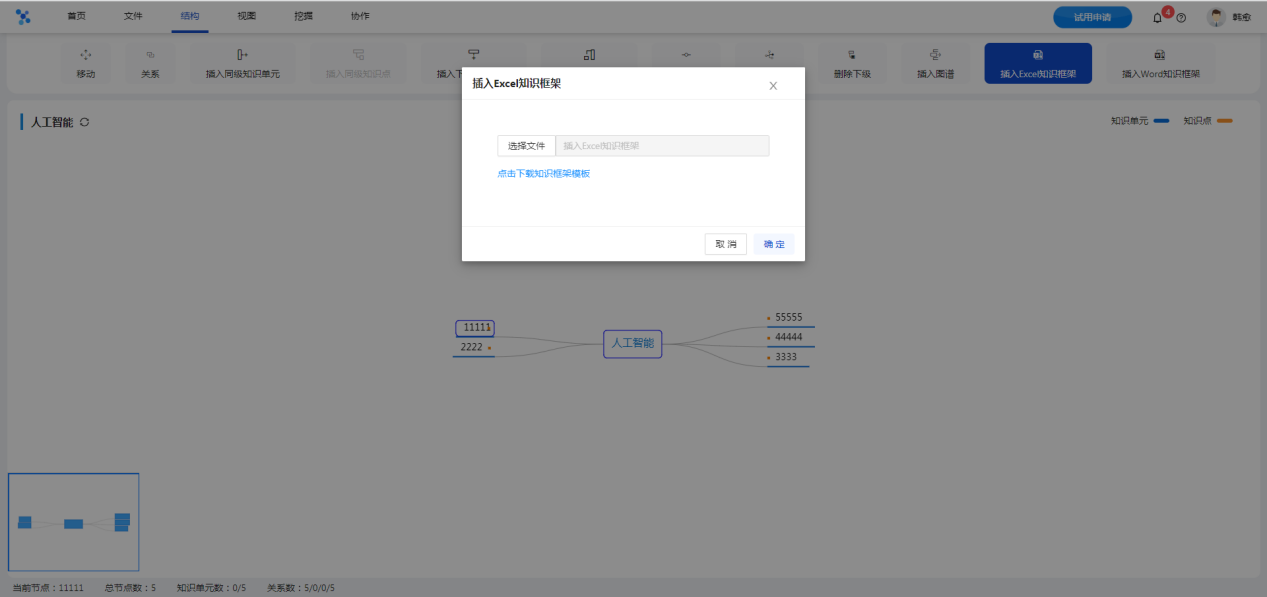 点击【点击下载知识框架模板】,可以下载相关模板。
点击【点击下载知识框架模板】,可以下载相关模板。
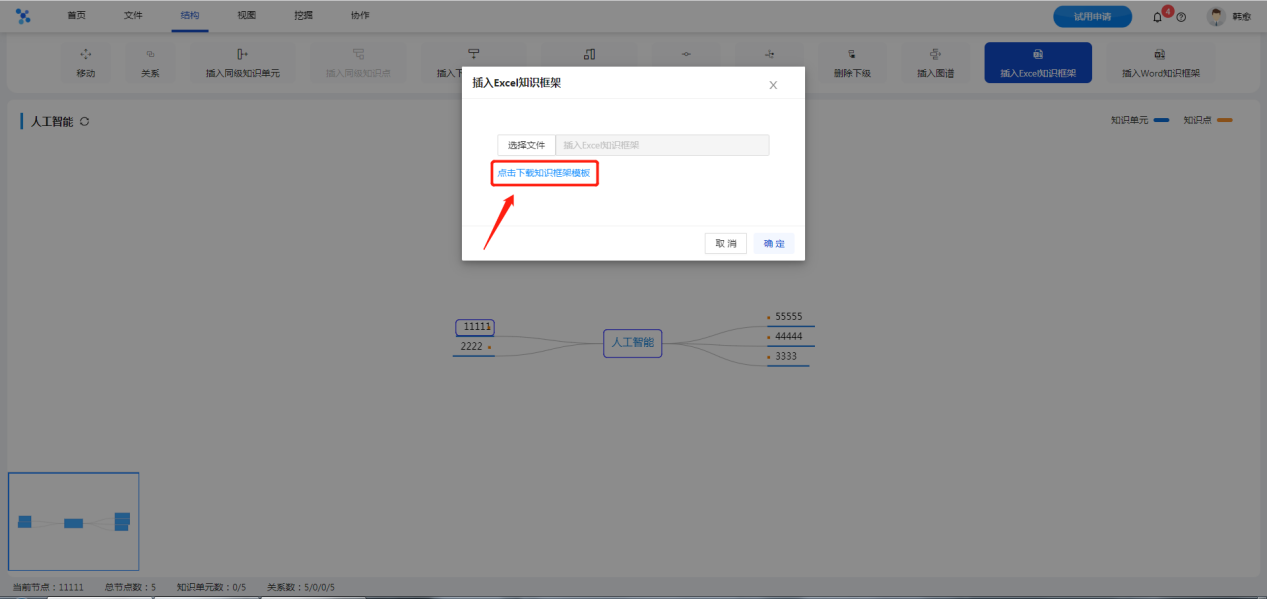
# 7.16插入Word知识框架
选择【插入Word知识框架】,点击【选择文件】,可以插入相关的Word文档里的内容。
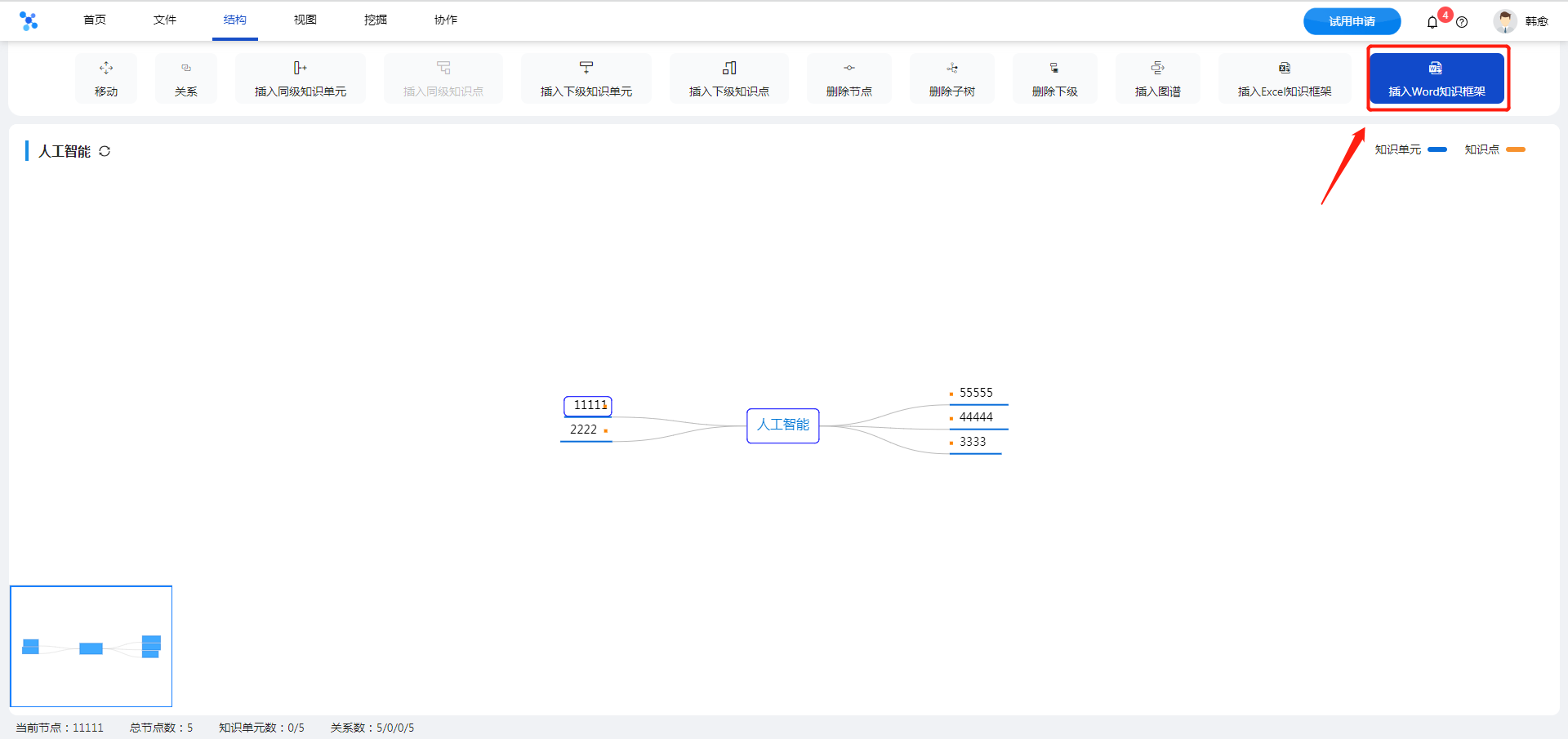
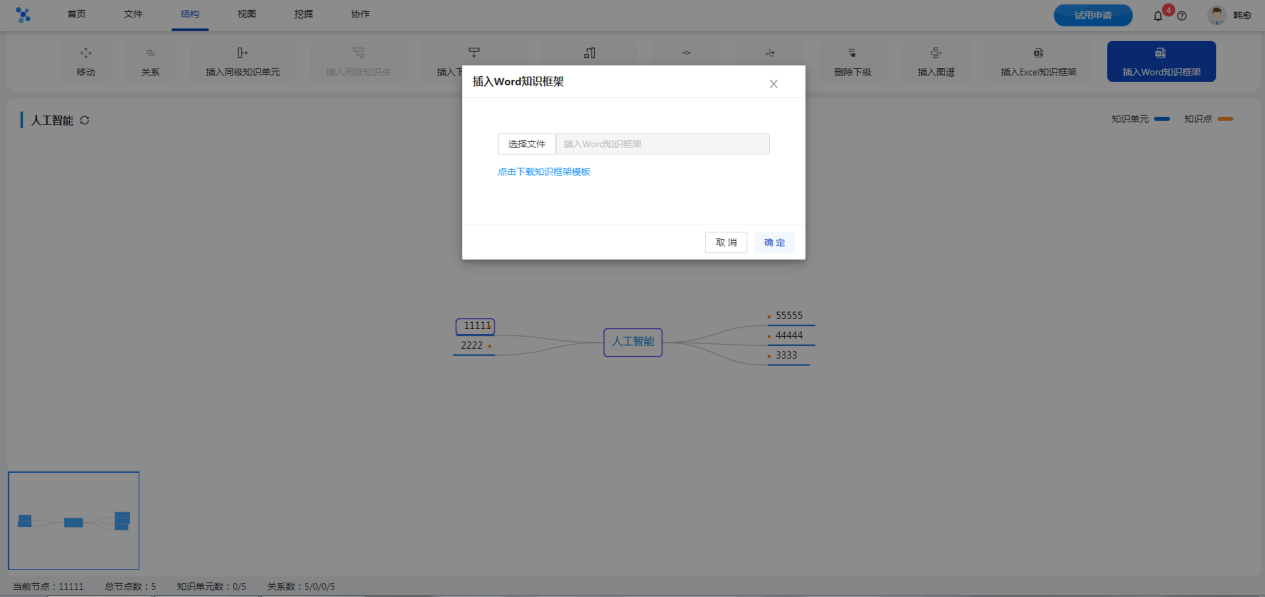 点击【点击下载知识框架模板】,可以下载相关模板。
点击【点击下载知识框架模板】,可以下载相关模板。
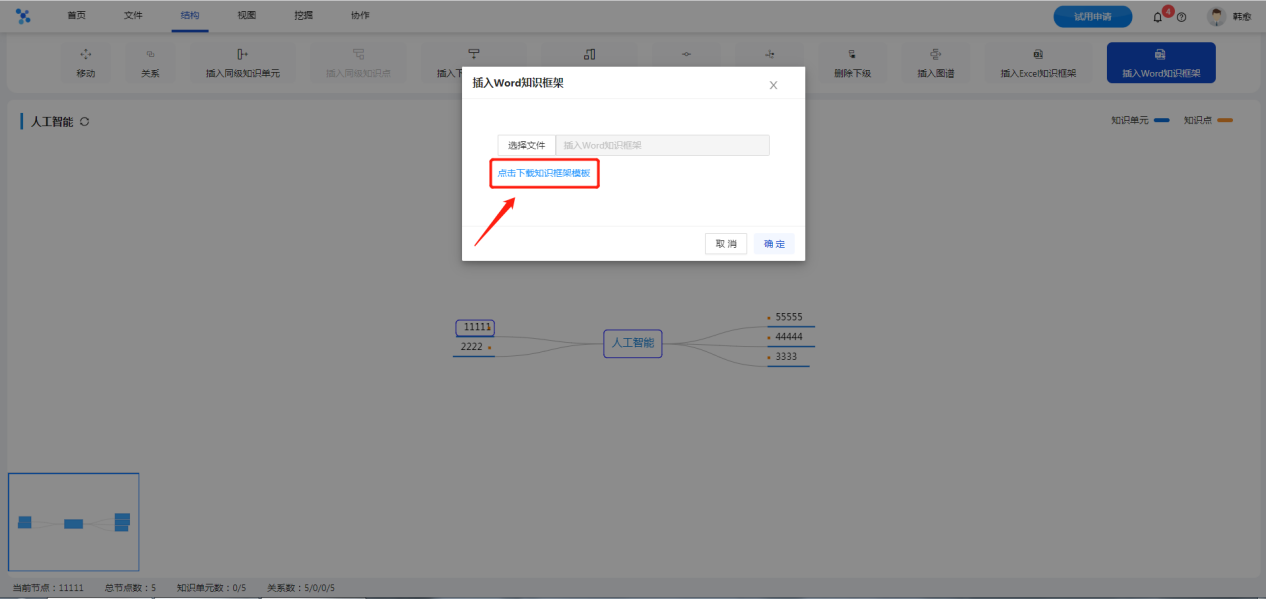
# 7.17添加关系
选中节点,点击【关系】,右侧知识树列表添加关系的节点,点击【确定】完成。
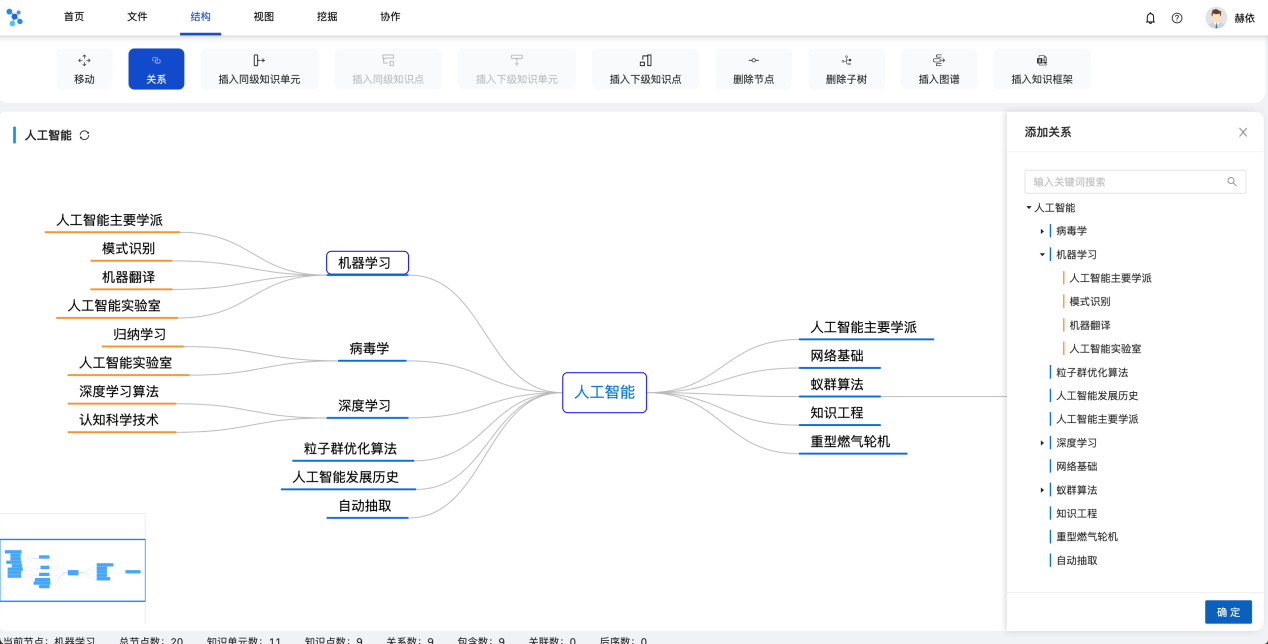
# 7.18查看关系
选中节点,点击【查看关系】,显示关系图内容。
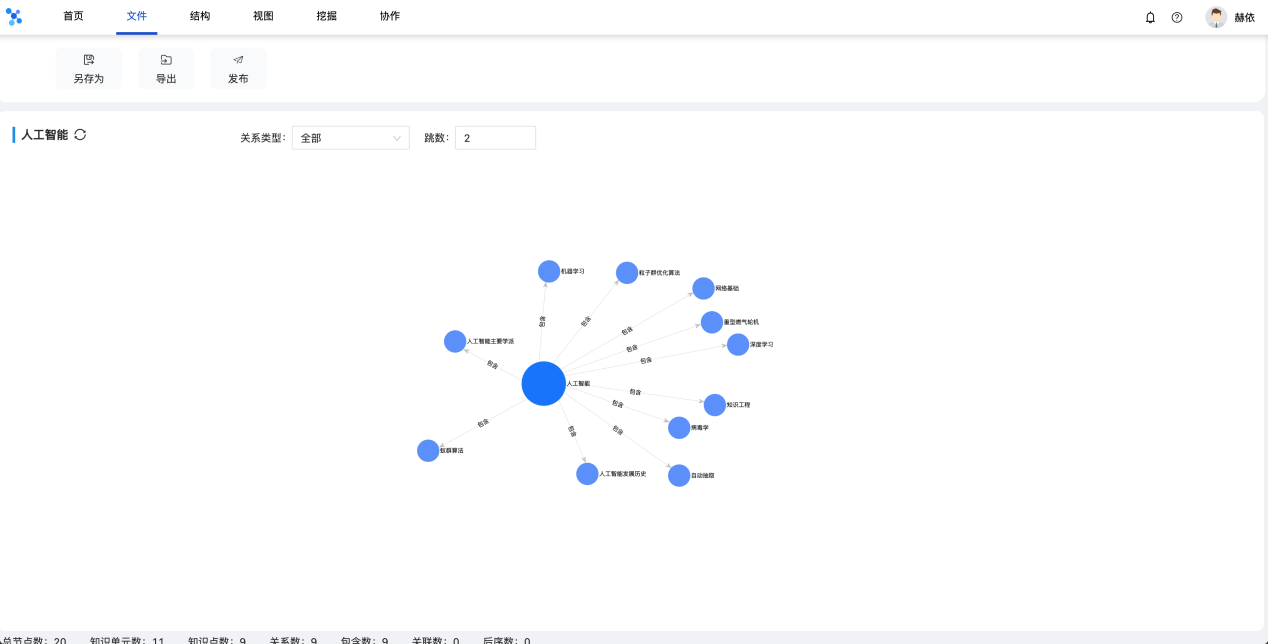
# 7.19重复检查
点击【重复检查】,右侧重复检查,点击节点定位到知识树,也可输入【关键字】查询。
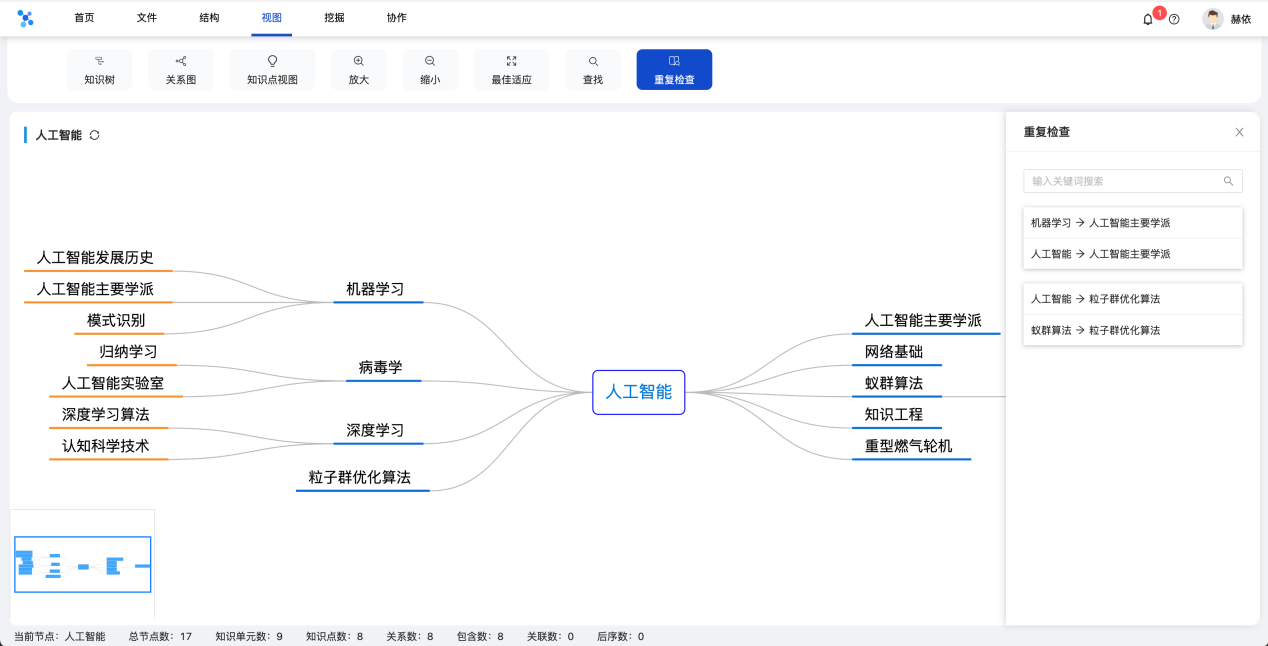
# 7.20放大
点击【放大】,可对知识树进行放大查看。
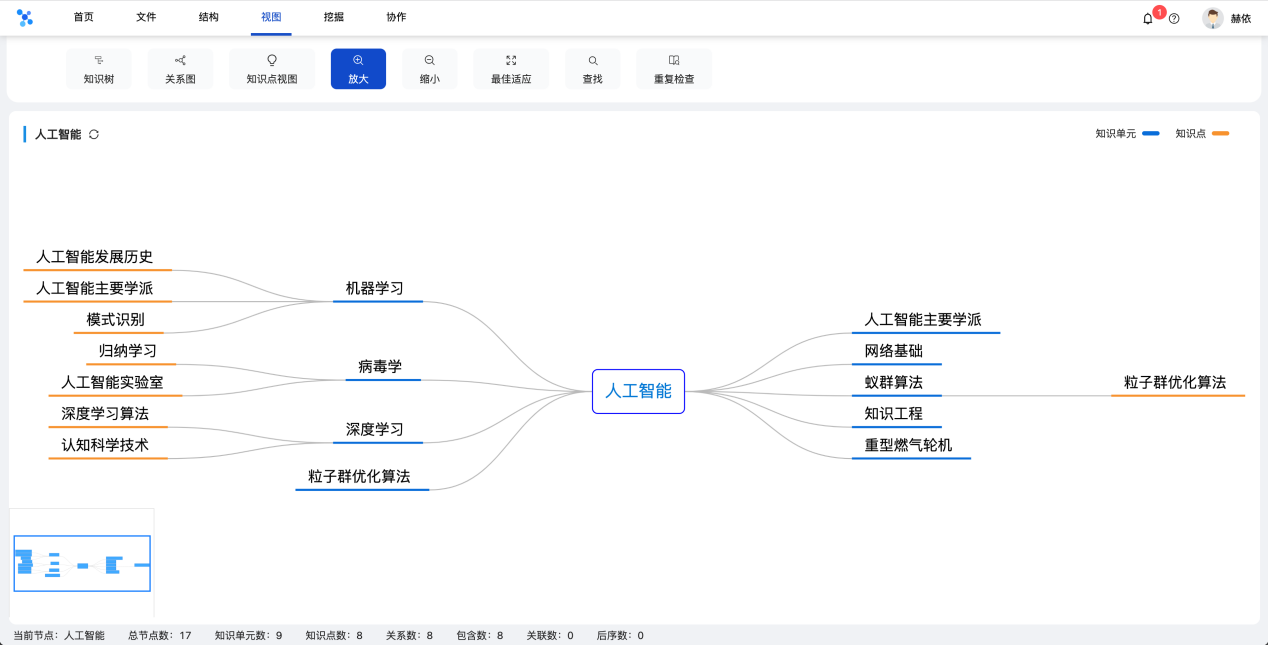
# 7.21缩小
点击【缩小】,可对知识树进行缩小查看。
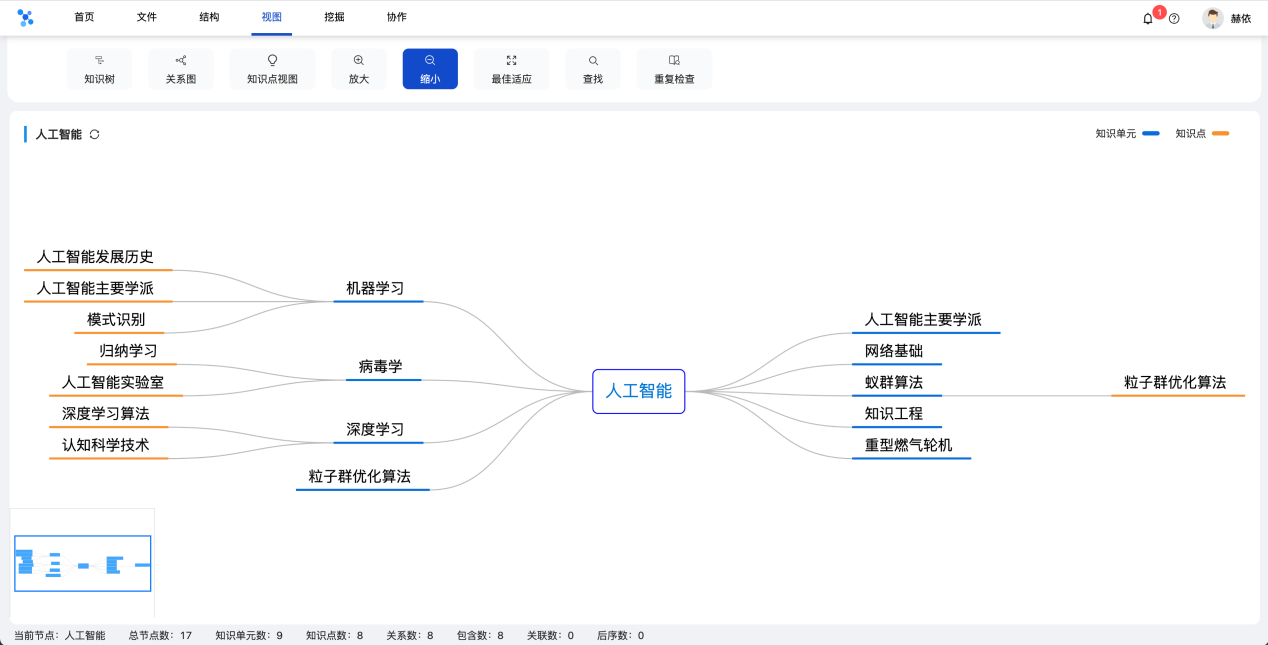
# 7.22最佳适应
点击【最佳适应】,可对知识树适应最佳大小。
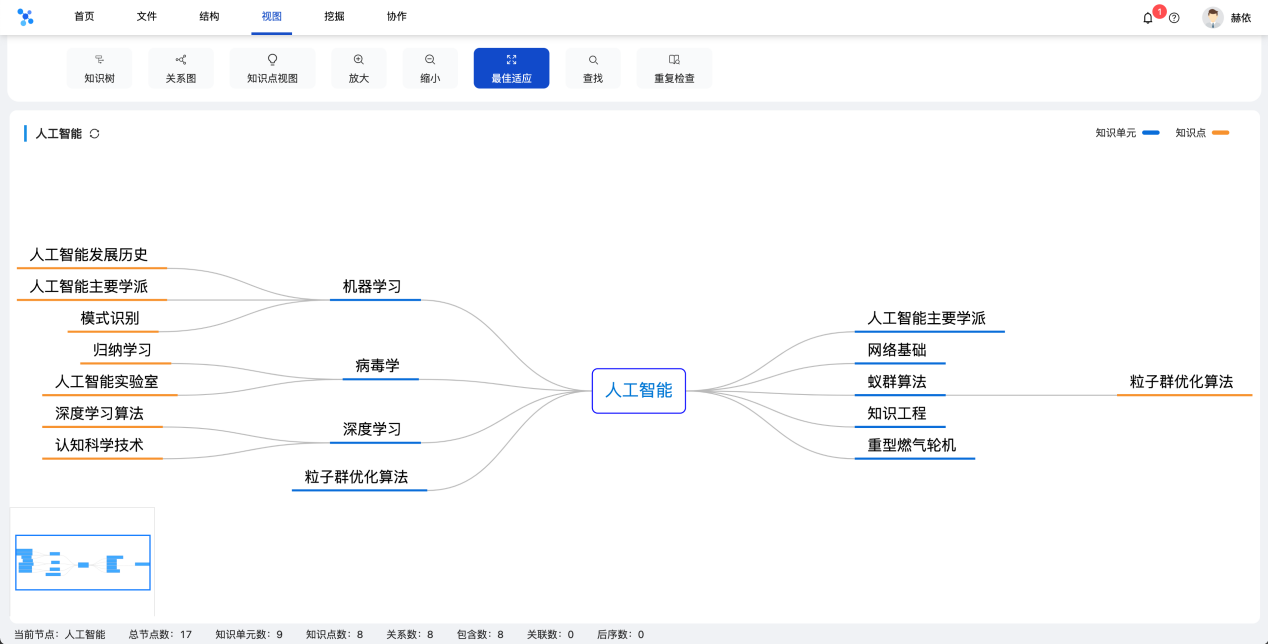
# 7.23查找
点击【查找】,右侧可输入关键词进行搜索,选择知识单元或知识点后,在知识树上快速的定位。
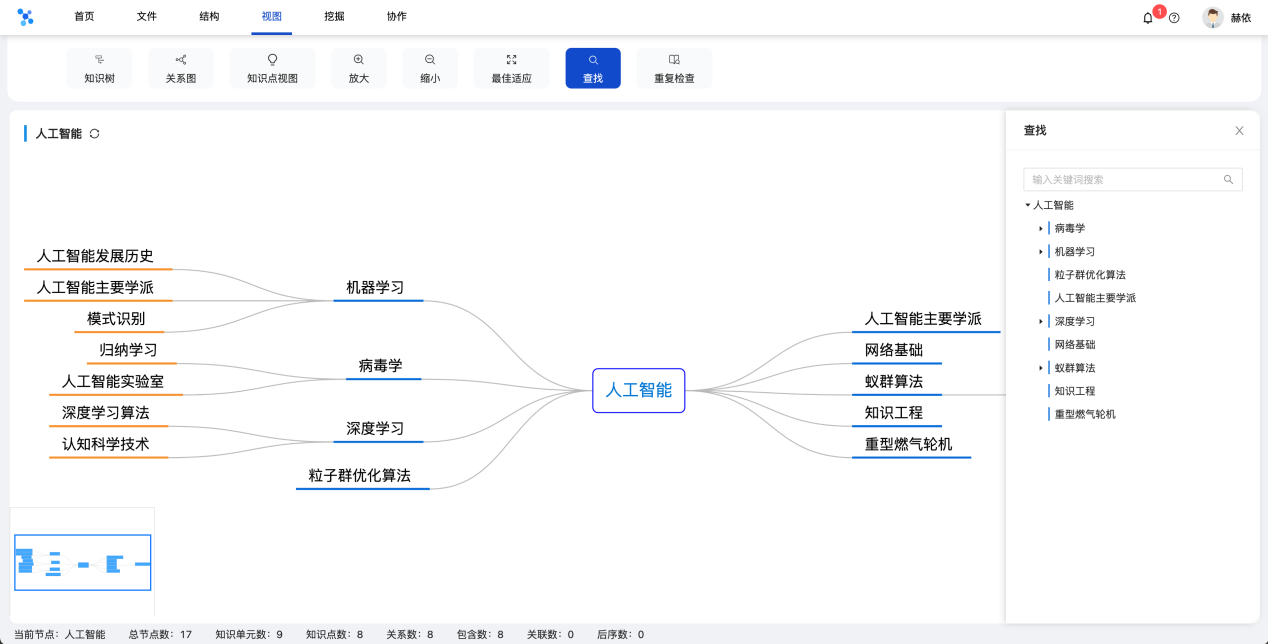
# 7.24排序
点击【视图】下【排序】,选择同级节点,长按节点,对节点进行拖拽排序。